Jeśli napotkasz błąd 0x80073CF1, Nie można znaleźć pakietu podczas próby odinstalowania aplikacji na komputerze z systemem Windows 11/10 skorzystaj z rozwiązań podanych w tym poście, aby rozwiązać problem.

Błąd 0x80073cf1 pojawia się podczas używania polecenia cmdlet Remove-AppxPackage w PowerShell narzędzie wiersza polecenia do odinstalowania aplikacji. Komunikat o błędzie mówi:
Remove-AppxPackage: Wdrożenie nie powiodło się z HRESULT: 0x80073CF1, Pakiet nie został znaleziony.
System Windows nie może usunąć [PackageFullName], ponieważ robi to bieżący użytkownik
nie mieć zainstalowanego tego pakietu. Użyj Get-AppxPackage, aby wyświetlić listę zainstalowanych pakietów.
Powyższy komunikat wskazuje, że aplikacja, którą próbujesz usunąć, nie jest zainstalowana na bieżącym koncie użytkownika.
Napraw błąd dezinstalacji 0x80073CF1, pakiet nie został znaleziony
Błąd 0x80073cf1 jest zwykle napotykany przez użytkowników wersji systemu Windows, które obsługują wieloinstancyjne aplikacje Universal Windows Platform (UWP). Aplikacje z wieloma instancjami umożliwiają każdemu użytkownikowi systemu operacyjnego Windows uruchamianie własnego wystąpienia tej samej aplikacji. Gdy użytkownik próbuje usunąć instancję, która nie jest powiązana z kontem, na które jest aktualnie zalogowany, może napotkać błąd 0x80073cf1.
Aby naprawić błąd 0x80073cf1, Nie można znaleźć pakietu , skorzystać z następujących rozwiązań:
głośność karty chrome
- Przełącz się na inne konto użytkownika.
- Specify
-allusersparameter withRemove-AppxPackage
Przyjrzyjmy się im szczegółowo.
1] Przełącz się na inne konto użytkownika
Możesz napotkać błąd 0x80073cf1. Nie można znaleźć pakietu, jeśli nie ma go na koncie, na które jesteś zalogowany.
Uruchom Get-AppxPackage -Name [PackageFullName] -allusers, aby zobaczyć listę użytkowników, którzy mają zainstalowany ten pakiet.
Alternatywnie możesz uruchomić Get-AppxPackage -Name [PackageFullName] -User [CurrentUser], aby sprawdzić, czy pakiet jest zainstalowany na bieżącym koncie użytkownika.
Jeśli użytkownik nie ma pakietu, przełącz się na innego użytkownika (który ma zainstalowany ten pakiet), a następnie spróbuj usunąć pakiet.
2] Określ parametr -allusers za pomocą narzędzia Remove-AppxPackage
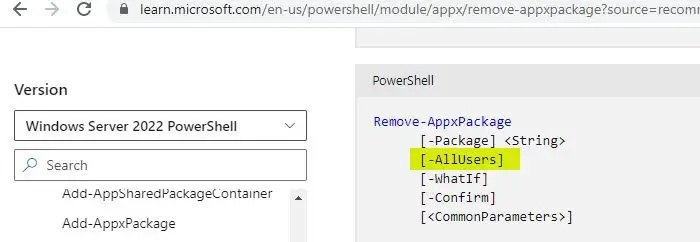
Parametr -allusers z Get-AppxPackage nie ma wpływu na Remove-AppxPackage. Musisz więc wyraźnie określić -allusers z Remove-AppxPackage, nawet jeśli wydaje się to zbędne.
Parametr -allusers usuwa pakiet aplikacji (typ pakietu nadrzędnego) ze wszystkich kont użytkowników. Jeśli jest to pakiet, użyj -PackageTypeFilter z Get-AppxPackage i określ pakiet.
Zaloguj się jako administrator i uruchom polecenie z uprawnieniami administratora . Upewnij się też, że używasz systemu Windows 11 lub Windows 10 w wersji 1809 lub nowszej. Polecenie cmdlet może działać bez błędów w poprzednich kompilacjach, ale nadal nie będzie działać.
Proszę zanotować:
przywracanie systemu nie powiodło się podczas przywracania rejestru z punktu przywracania
- Nie możesz usunąć wystąpienia aplikacji jeśli konto użytkownika zostanie usunięte .
- Nie możesz usunąć A udostępniona aplikacja w systemie Windows (dostarczonym z systemem operacyjnym, takim jak Microsoft Edge). Usunięcie udostępnionej aplikacji przy użyciu polecenia cmdlet
Remove-appxprovisionedpackagelubGet-AppxPackage -allusers | Remove-AppxPackage -Allusersnie powoduje usunięcia już zainstalowanego wystąpienia aplikacji z konta użytkownika, na które jesteś zalogowany. Uniemożliwia to jedynie przeskakiwanie aplikacji na nowe konta użytkowników. Jeśli udostępniona aplikacja pojawi się ponownie na nowych kontach użytkowników po zainstalowaniu aktualizacji, możesz to zrobić wyrejestruj aplikację, tworząc klucz rejestru . - Utwórz punkt przywracania systemu przed użyciem poleceń cmdlet programu PowerShell.
Mam nadzieję, że to pomoże.
Czytać: Napraw kod błędu 0x80073CF3 Microsoft Store .
Jak usunąć pakiet APPX z programu PowerShell?
Kliknij prawym przyciskiem myszy menu WinX i wybierz Terminal (administrator) . Kliknij Tak w monicie Kontrola konta użytkownika. Wpisz Get-AppxPackage | Select Name, PackageFullName w oknie PowerShell i naciśnij Wchodzić klucz. Zobaczysz listę zainstalowanych pakietów aplikacji. Zanotuj „Nazwę” pakietu APPX, który chcesz odinstalować. Następnie wpisz Get-AppxPackage [Name] | Remove-AppxPackage w tym samym oknie PowerShell i naciśnij Wchodzić .
Co to jest kod błędu komputera 0x80073CFA?
Błąd 0x80073CFA to błąd dezinstalacji, który może pojawić się podczas próby usunięcia aplikacji Microsoft Store z komputera z systemem Windows 11/10. Kodowi błędu towarzyszy komunikat „nie mogliśmy odinstalować
Czytaj Dalej: Całkowicie odinstaluj preinstalowane aplikacje ze sklepu Microsoft Store .















