Microsoft Defender to narzędzie bezpieczeństwa, które jest preinstalowane na komputerach z systemem Windows. Ma na celu ochronę urządzenia przed złośliwym oprogramowaniem i innymi zagrożeniami. Może jednak również blokować legalne aplikacje i programy, takie jak Microsoft Edge. Jeśli widzisz komunikat, że usługa Microsoft Defender zablokowała przeglądarkę Microsoft Edge, oznacza to, że narzędzie bezpieczeństwa uważa przeglądarkę za zagrożenie. Może się to zdarzyć, jeśli Edge został pobrany z nieoficjalnego źródła lub został oznaczony przez inny program zabezpieczający. Na szczęście istnieje prosty sposób na rozwiązanie tego problemu. Wykonaj następujące kroki: 1. Otwórz Centrum bezpieczeństwa usługi Microsoft Defender. 2. Kliknij kafelek „Kontrola aplikacji i przeglądarki”. 3. Przewiń w dół do sekcji „Blokuj od pierwszego wejrzenia” i wyłącz przełącznik „Blokuj Microsoft Edge”. 4. Uruchom ponownie Microsoft Edge. Po wykonaniu tych kroków przeglądarka Microsoft Edge powinna działać normalnie na komputerze z systemem Windows. Jeśli nadal masz problemy, możesz skontaktować się z pomocą techniczną firmy Microsoft, aby uzyskać dodatkową pomoc.
Microsoft Defender to wbudowane oprogramowanie antywirusowe systemu operacyjnego Microsoft Windows. To oprogramowanie antywirusowe skanuje przeglądarkę internetową i usuwa z naszych komputerów wirusy, oprogramowanie szpiegujące i złośliwe oprogramowanie. Niektórzy użytkownicy systemu Windows twierdzą, że kiedy chcą otworzyć przeglądarkę Edge, Microsoft Defender blokuje Microsoft Edge . Jest to ironiczne, ponieważ oba te programy zostały opracowane przez firmę Microsoft i wbudowane w system operacyjny Windows.

Napraw Microsoft Defender blokujący Microsoft Edge
Własna aplikacja Defender firmy Microsoft chroni urządzenie przed złośliwym oprogramowaniem i wirusami, jednak czasami blokuje niektóre aplikacje, takie jak Microsoft Edge, co jest przyczyną problemu. Istnieje wiele powodów, takich jak zapora sieciowa, która uważa niektóre aspekty aplikacji za zagrożenie i blokuje je. Jednak najczęściej główną przyczyną tego błędu jest przestarzały Edge lub Windows lub oba. Z powodu niekompatybilności lub braku łat bezpieczeństwa Defender błędnie identyfikuje Twoją przeglądarkę jako złośliwą. Jeśli więc Microsoft Defender blokuje Microsoft Edge, postępuj zgodnie z zalecanymi rozwiązaniami.
- Odśwież Microsoft Edge
- Odśwież system operacyjny Windows
- Przywróć domyślną zaporę ogniową
- Zezwól Edge'owi na przejście przez zaporę Windows Defender.
Spróbujmy rozwiązać ten problem za pomocą tych metod.
1] Odśwież Microsoft Edge
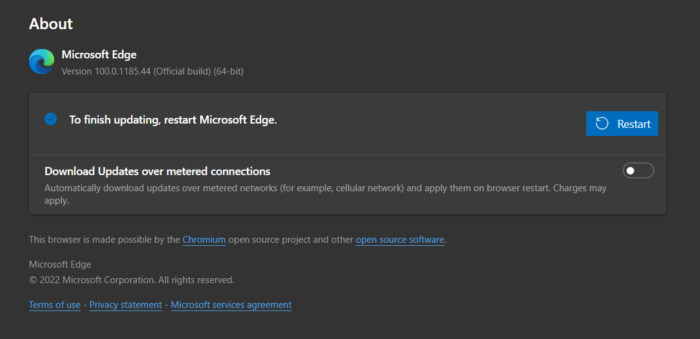
Aktualizacja Microsoft Edge dodaje rozszerzone poprawki zabezpieczeń, które mogą skanować, wykrywać i usuwać wirusy z komputera. Dodano nowe funkcje, a po aktualizacji uzyskasz lepszą wydajność. Microsoft Edge aktualizuje się sam, ale jeśli przeglądarka Edge nie jest aktualizowana, może to być przyczyną wspomnianego problemu. Wykonaj poniższe czynności, aby zaktualizować przeglądarkę.
- Kliknij przycisk Start
- Typ Microsoft Edge i naciśnij enter
- Naciskać trzy punkty linie w prawym górnym rogu ekranu
- Przewiń ekran w dół i wybierz Ustawienia opcja.
- Wybierz po lewej stronie ekranu О Microsoft Edge.
- W przeglądarce Microsoft Edge pobierz i zainstaluj aktualizację.
Teraz powinieneś ponownie uruchomić przeglądarkę i mam nadzieję, że problem zostanie rozwiązany.
2] Zaktualizuj system operacyjny Windows
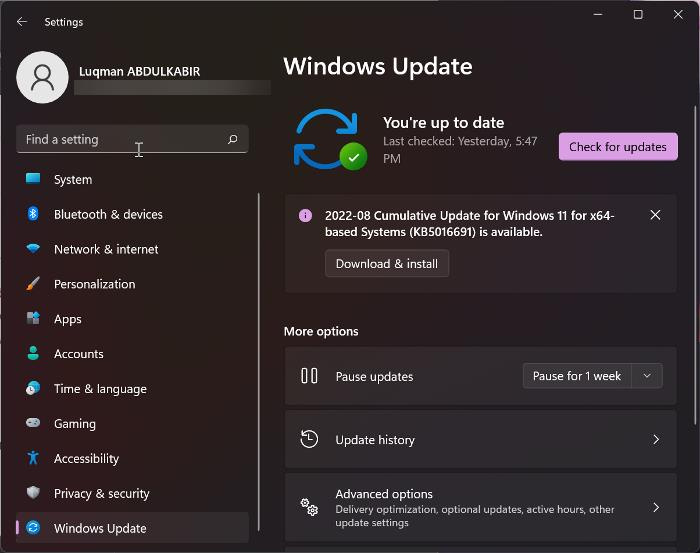
Używanie przestarzałej wersji systemu operacyjnego może być jedną z przyczyn problemu. W takich przypadkach możesz rozwiązać problem, po prostu aktualizując system Windows, co nie tylko rozwiąże problem, ale także poprawi ogólną wydajność komputera. Aby zaktualizować system operacyjny Windows, wykonaj zalecane kroki.
- Kliknij przycisk Start
- Następnie kliknij opcję „Ustawienia”.
- Po prawej stronie ekranu kliknij na Aktualizacja systemu Windows Lub Aktualizacja i bezpieczeństwo .
- W Windows Update kliknij Sprawdź aktualizacje .
- Sprawdzi dostępność nowych aktualizacji, a następnie zaoferuje ich pobranie i zainstalowanie.
Po zaktualizowaniu systemu i przeglądarek sprawdź, czy problem został rozwiązany.
3] Przywróć domyślną zaporę ogniową
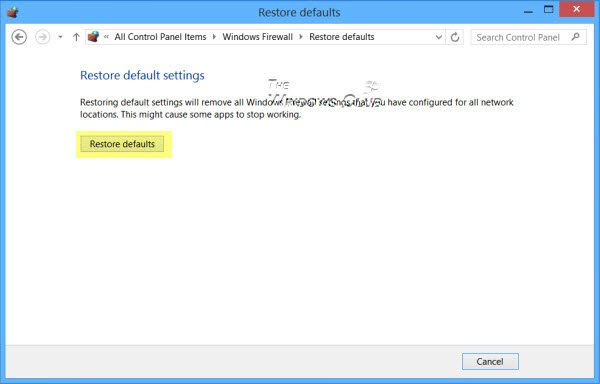
Przywrócenie zapory do stanu domyślnego oznacza, że jeśli wcześniej dokonałeś jakichkolwiek zmian w ustawieniach Zapory systemu Windows, aby połączyć się z Internetem, zostaną one usunięte, a aplikacja zostanie przywrócona do ustawień domyślnych i rozwiąże problem. Aby zrobić to samo, wykonaj zalecane kroki.
- Kliknij Wyruszać przycisk.
- Typ Zabezpieczenia systemu Windows i uruchom aplikację.
- Teraz kliknij Firewall i ochrona sieci.
- Przewiń ekran w dół i naciśnij Przywróć zapory ogniowe domyślny .
- Kliknij Przywróć ustawienia domyślne przycisk po wyświetleniu monitu.
- Naciskać Tak aby zakończyć ten proces.
Teraz uruchom ponownie komputer i sprawdź, czy problem został rozwiązany.
3] Zezwól Edge'owi na przejście przez zaporę Windows Defender.
Zapora Microsoft Defender służy do kontrolowania, które aplikacje i funkcje mogą wchodzić w interakcje z siecią, ale czasami Microsoft Defender blokuje ważne aplikacje. W tej sytuacji może być konieczne ręczne zezwolenie na dostęp do żądanej aplikacji. Ponieważ Microsoft Edge jest blokowany przez zaporę, musimy dodać go do listy wykluczeń. Pamiętaj, że jest to obejście, a nie rozwiązanie, aby całkowicie rozwiązać problem, musisz poczekać na aktualizację.
Postępuj zgodnie z zalecanym rozwiązaniem, aby rozpatrzyć przewagę przez Defender.
- Kliknij przycisk Start.
- Szukaj Zabezpieczenia systemu Windows i otwórz aplikację.
- Iść do Ochrona przed wirusami i siecią.
- Wybierać Zezwól aplikacji lub funkcji na przejście przez zaporę.
- Kliknij przycisk „Zmień ustawienie”.
- Znajdź Microsoft Edge i zezwól na używanie go zarówno w sieciach publicznych, jak i prywatnych. Jeśli nie możesz znaleźć Edge'a, kliknij Zezwól na inną aplikację opcję, wprowadź ścieżkę do aplikacji (jest ona głównie obecna w C:Program Files (x86)MicrosoftEdgeApplication, ale jeśli nie możesz jej tam znaleźć, być może będziesz musiał trochę poszukać) i dodaj plik exe.
- Zaznacz opcje „Prywatne” i „Publiczne” i kliknij CIENKI aby zakończyć ten proces.
Mamy nadzieję, że zezwolenie aplikacji na przejście przez zaporę rozwiąże problem.
gry edukacyjne dla systemu Windows 10
Czytać: Porady i wskazówki dotyczące przeglądarki Microsoft Edge.















