Jako ekspert IT przygotowałem listę najlepszych darmowych narzędzi do tworzenia ISO dla systemu Windows 10. Narzędzia te są łatwe w użyciu i dają wysokiej jakości wyniki. 1. ImgBurn - To narzędzie jest proste w użyciu i może tworzyć pliki ISO z dowolnego typu pliku. 2. MagicISO - To narzędzie może tworzyć i edytować pliki ISO, a także wyodrębniać pliki z obrazów ISO. 3. ISO Recorder — to narzędzie może tworzyć obrazy ISO z plików lub folderów. 4. InfraRecorder — to narzędzie może tworzyć obrazy ISO z plików, folderów lub całych dysków. 5. Alkohol 120% - To narzędzie może tworzyć i nagrywać obrazy ISO. 6. Nero Burning ROM — to narzędzie umożliwia tworzenie i nagrywanie obrazów ISO. 7. Roxio Creator — to narzędzie umożliwia tworzenie i nagrywanie obrazów ISO. 8. UltraISO - To narzędzie może tworzyć, edytować i nagrywać obrazy ISO. 9. PowerISO - To narzędzie może tworzyć, edytować i nagrywać obrazy ISO. 10. Free ISO Creator - To narzędzie może tworzyć obrazy ISO z plików lub folderów.
Ten post zawiera niektóre najlepsze darmowe narzędzia do tworzenia ISO dla Windows 11/10 . Możesz utwórz plik ISO z folderu (w tym podfolderów i plików), pliku (takiego jak EXE, audio, wideo, dokumenty itp.) i/lub z płyty DVD/CD. Po utworzeniu możesz nagrać plik ISO, otworzyć go lub zamontować jako dysk wirtualny za pomocą podwójnego kliknięcia lub udostępnić go komukolwiek. Może być również przydatny do tworzenia kopii zapasowych ważnych plików/folderów, ponieważ dane pozostaną zapisane w pliku ISO.

System operacyjny Windows 11/10 nie ma wbudowanych opcji ani wbudowanych narzędzi do tworzenia plików ISO. Pozwala tylko na montowanie i odmontowywanie plików ISO z wbudowaną funkcją. Tak więc, aby przekonwertować pliki i foldery na plik obrazu ISO, będziesz potrzebować innej firmy Oprogramowanie do tworzenia ISO . Darmowy kreator ISO , DowolnyBurn itp. są dobrymi przykładami do tego celu. Ten post zawiera listę takich narzędzi.
Najlepsze bezpłatne narzędzia ISO Maker dla systemu Windows 11/10
Oto lista najlepsze darmowe narzędzia do tworzenia ISO dla Windows 11/10 komputery:
- DowolnyBurn
- Darmowy kreator ISO
- WinBurner
- BurnAware za darmo
- IsoCreator.
Sprawdźmy wszystkie te programy do tworzenia ISO jeden po drugim.
1] DowolnyBurn
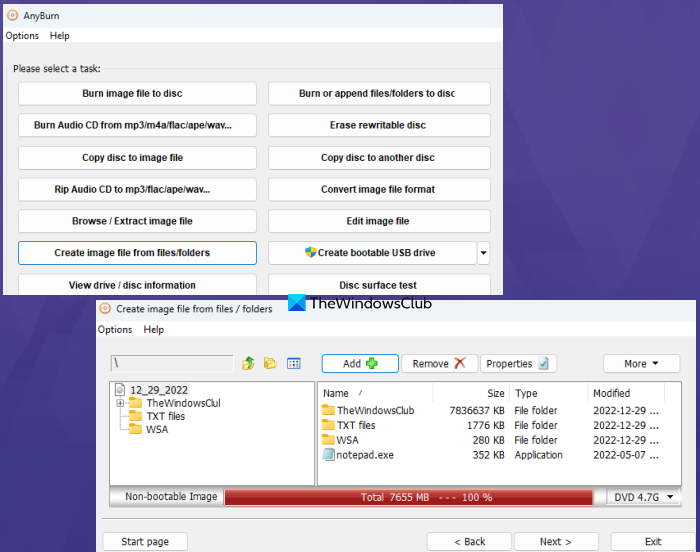
AnyBurn (darmowa wersja) to oprogramowanie wielofunkcyjne. Jest dostępny w wersji przenośnej i instalacyjnej i można go używać do nagrywania plików graficznych ( IMG , KOSZ , DLACZEGO , FCD , NRG , REPLIKA , DMG , syn , JEZUS itp.) na płyty CD/DVD/Blu-ray. Co więcej, pozwala skasować dysk wielokrotnego zapisu , przekonwertuj plik obrazu na inny format obrazu, RIP Audio CD do formatu APE/MP3/FLAC itp., edytuj plik obrazu , i więcej.
Dostępna jest również funkcja tworzenia plików graficznych, która to umożliwia dodawać wiele plików i folderów jednocześnie aby utworzyć pojedynczy plik obrazu ISO. Sprawdźmy kroki:
- Otwórz interfejs programu
- Naciskać Tworzenie pliku obrazu z plików / folderów przycisk
- Używać Dodać aby wybrać wybrane pliki i foldery. Możesz także usunąć dodane pliki/foldery, jeśli dodałeś je przypadkowo
- Wybierz typ wyjścia jako CD (700 MB), DVD itp. za pomocą menu rozwijanego lub wybierz niestandardową pojemność dysku.
- Kliknij Następny przycisk
- Użyj ikony folderu/przeglądania, aby ustawić folder wyjściowy i nazwę obrazu.
- Wybierać typ pliku obrazu Do Standardowe ISO ( .JEZUS ) z dostępnego menu rozwijanego, jeśli wyjście nie jest jeszcze ustawione na ISO
- Kliknij Stwórz teraz przycisk.
Pozwól, aby proces się zakończył, a następnie możesz użyć pliku ISO zapisanego w lokalizacji docelowej.
2] Darmowy kreator ISO
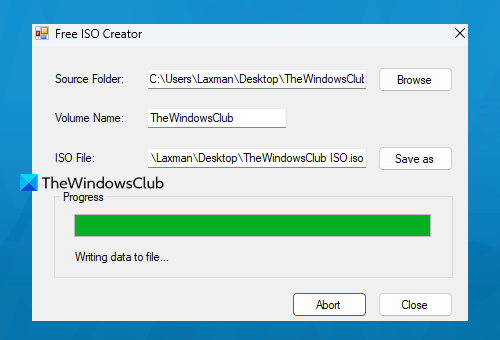
Darmowy kreator ISO jest to bardzo proste oprogramowanie na tej liście. Jego podstawowy interfejs pomoże Ci stworzyć obraz ISO z folderu lub napędu CD/DVD. Nie ma skomplikowanych ustawień i innych opcji, więc jest również wygodny dla początkujących.
motyw świąteczny Windows 7
Możesz pobrać to narzędzie z freeisocreator.com . Po zainstalowaniu otwórz jego interfejs i użyj Przeglądać aby dodać folder źródłowy, dla którego chcesz utworzyć plik ISO. Po tym zapewnij Nazwa woluminu będzie to widoczne po zamontowaniu pliku ISO.
Używać Zapisz jako , aby wybrać folder docelowy i nazwę pliku wyjściowego obrazu ISO. Na koniec kliknij Tworzyć przycisk, aby rozpocząć proces tworzenia ISO. Rozpocznie się zapisywanie danych do pliku, co zajmie trochę czasu, po czym będziesz mógł uzyskać dostęp do pliku ISO i korzystać z niego.
3] WinBurner
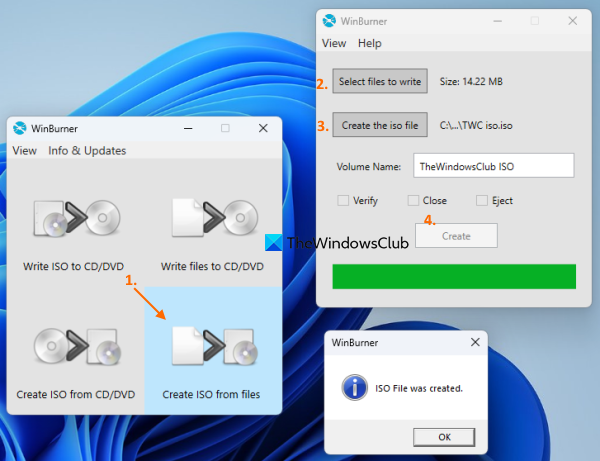
WinBurner kolejne proste narzędzie, które na to pozwala wypal ISO na CD/DVD , nagrywaj pliki na CD/DVD i twórz ISO z plików i folderów lub CD/DVD. Możesz pobrać jego wersję przenośną lub instalacyjną z winburner.com a następnie otwórz jego główny interfejs.
Z głównego interfejsu wybierz Utwórz ISO z plików opcję i otworzy osobne okno. W tej dziedzinie użyj Wybierz pliki do nagrania przycisk. Otworzy się kolejne okno, w którym możesz dodawać pliki i foldery do wyjściowego pliku ISO. Możesz dodać tylko jeden plik lub folder na raz, co może zająć dużo czasu, jeśli masz wiele elementów do dodania.
Kliknij CIENKI przycisk, aby powrócić do poprzedniego okna. Teraz kliknij Utwórz plik iso aby wybrać folder wyjściowy i nazwę pliku dla pliku ISO. Następnie wprowadź nazwę woluminu w określonym polu i kliknij przycisk Tworzyć przycisk. Poczekaj na zakończenie procesu, a następnie uzyskaj dostęp do wyjściowego obrazu ISO.
Połączony: Najlepsze darmowe oprogramowanie do montowania ISO dla systemu Windows
4] BurnAware za darmo
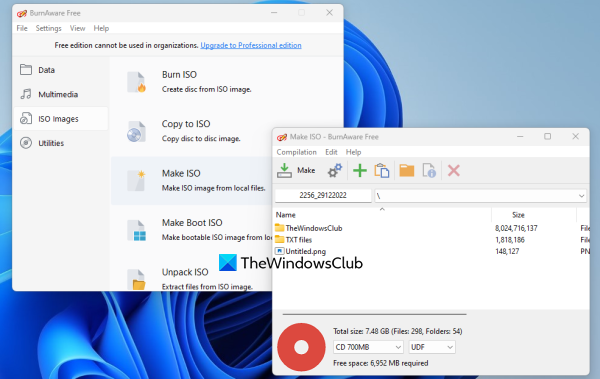
BurnAware Free (do użytku niekomercyjnego) to jedno z najlepszych narzędzi do tworzenia ISO na tej liście. Umożliwia tworzenie rozruchowych obrazów ISO z plików lokalnych lub tworzenie standardowych obrazów ISO z wielu plików i folderów przechowywanych w systemie.
To narzędzie ma również wiele innych funkcji, takich jak nagrywanie płyt ISO, Audio CD i MP3, nagrywanie danych na wielu płytach (dostępne w płatnym abonamencie), kopiowanie płyt Blu-ray do obrazów płyt itp. Sprawdźmy teraz kroki tworzenia standardowy plik ISO z lokalnych plików i folderów w systemie Windows 11/10:
- Otwórz jego interfejs po zainstalowaniu narzędzia
- Wybierać Obrazy ISO kategoria z lewej sekcji
- Kliknij Zrób ISO opcja i oddzielnie Zrób ISO otworzy się okno
- Używać Dodaj pliki przycisk, aby dodać pliki i foldery z lokalizacji
- Kliknij Zamknąć , aby powrócić do okna Utwórz ISO. Możesz także zaznaczyć i usunąć dodane wpisy
- Wybierz typ wyjścia CD, DVD DL, Blu-ray itp. Za pomocą listy rozwijanej.
- Kliknij Do przycisk.
A Zapisz jako Otworzy się okno, w którym można ustawić nazwę pliku i folder wyjściowy dla pliku ISO. Teraz narzędzie zacznie sprawdzać całkowitą liczbę plików do przetworzenia, a następnie nastąpi postęp obrazu.
5] Kreator iso
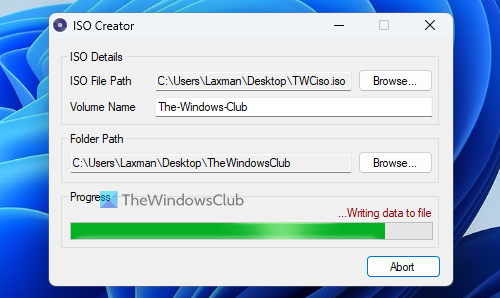
IsoCreator to małe narzędzie i najłatwiejsze oprogramowanie do tworzenia ISO na tej liście. Jego przyjazny dla użytkownika interfejs pozwala szybko utworzyć plik ISO, ale do utworzenia standardowego pliku ISO obsługiwany jest tylko jeden folder. Jeśli to działa, powinieneś użyć tego narzędzia.
Brać MSI ten plik narzędzia z sourceforge.net i zainstaluj go. To narzędzie również wymaga Microsoft .NET Framework 3.5 do pracy, więc powinieneś go zainstalować, jeśli jeszcze tego nie zrobiłeś.
Otwórz jego interfejs, a następnie określ ścieżkę i nazwę wyjściowego pliku ISO za pomocą Przeglądać przycisk. Wprowadź nazwę woluminu w dostępnym polu tekstowym, określ folder wejściowy za pomocą Przeglądać przycisk i naciśnij przycisk Wyruszać przycisk. Na koniec otrzymasz wyjściowe ISO po zakończeniu procesu.
Czy system Windows 11/10 ma nagrywarkę ISO?
Tak, w systemie Windows 11/10 jest wbudowany program Windows Disc Image Burner, który umożliwia nagrywanie plików obrazów ISO. Używać Nagraj obraz płyty kliknij prawym przyciskiem myszy opcję menu dla pliku ISO, aby otworzyć interfejs tego narzędzia. Po tym możesz wybrać Nagrywarka płyt , I użyć oparzenie przycisk, aby rozpocząć proces.
Mam nadzieję, że to jest pomocne.
Czytaj więcej: Najlepsze bezpłatne programy piszące ISO dla komputerów z systemem Windows.
czy aktualizacja java jest bezpieczna















