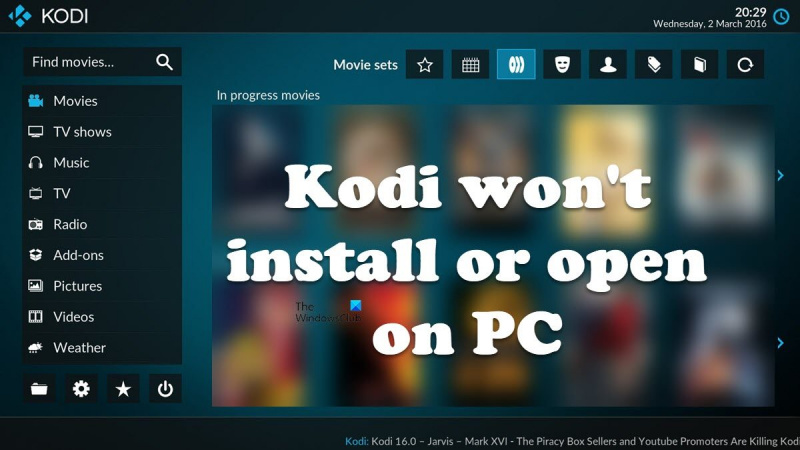Jeśli jesteś ekspertem IT, wiesz, że Kodi, którego nie można zainstalować ani otworzyć na komputerze PC, może być prawdziwym bólem. Ale nie martw się, zapewniamy Ci ochronę. Oto szybka poprawka, która powinna sprawić, że zaczniesz działać w mgnieniu oka. Najpierw upewnij się, że masz zainstalowaną najnowszą wersję Kodi. Jeśli nie, możesz go pobrać tutaj. Po zainstalowaniu Kodi otwórz go i przejdź do menu ustawień. W menu ustawień wybierz „Dodatki”. Przewiń w dół do sekcji „Nieznane źródła” i włącz przełącznik „Zezwalaj na nieznane źródła”. Po włączeniu Nieznanych źródeł możesz teraz zainstalować dowolny dodatek Kodi, w tym te, które umożliwiają oglądanie telewizji na żywo, filmów i nie tylko. Więc masz to! Szybka poprawka dla Kodi nie instaluje się ani nie otwiera na komputerze. Teraz możesz cieszyć się wszystkimi dodatkami Kodi bez żadnych problemów.
Kodi to jeden z najlepszych odtwarzaczy multimedialnych typu open source. Jednak niektórzy użytkownicy systemu Windows narzekają, że odtwarzacz nie instaluje się na ich komputerze, a niektórzy użytkownicy twierdzą, że nawet jeśli mogą zainstalować Kodi, nie będzie działać w ich systemie. W tym artykule porozmawiamy o tym problemie i zobaczymy, co należy zrobić, jeśli Kodi nie instaluje się ani nie otwiera na twoim komputerze .
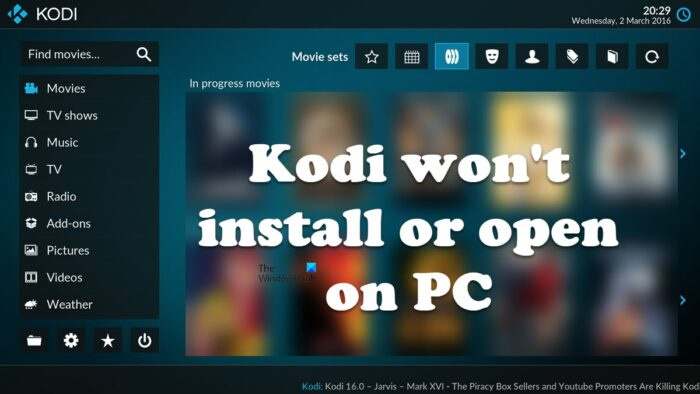
Dlaczego Kodi nie otwiera systemu Windows?
Poniżej znajdują się powody, dla których Kodi nie uruchamia się na twoim komputerze.
- Jeśli Kodi nie ma uprawnień administratora, istnieje duża szansa, że nie uruchomi się na twoim komputerze.
- Upewnij się, że masz przestarzałe sterowniki i niezbędne narzędzia.
- Jeśli dodatki dołączone do Kodi są uszkodzone, istnieje duże prawdopodobieństwo, że odtwarzacz multimedialny nie uruchomi się na twoim komputerze.
- Najgorszym scenariuszem jest korupcja Kodi. Jedynym sposobem rozwiązania problemu w tym przypadku jest ponowna instalacja programu.
Przejdźmy teraz do przewodnika rozwiązywania problemów, aby rozwiązać problem.
Napraw Kodi nie instaluje się ani nie otwiera na komputerze
Jeśli Kodi nie instaluje się ani nie otwiera na komputerze z systemem Windows 11/10, wypróbuj poniższe rozwiązania.
- Tymczasowo wyłącz zaporę
- Spróbuj zainstalować Kodi ze sklepu Microsoft Store.
- Uruchom Kodi lub jego instalator jako administrator.
- Zaktualizuj sterowniki graficzne, DirectX i pakiet redystrybucyjny Microsoft Visual C++.
- Sprawdź dodatki
- Zainstaluj ponownie Kodi
Zacznijmy od pierwszego rozwiązania.
1] Tymczasowo wyłącz zaporę ogniową
Jeśli Kodi nie zainstaluje się na twoim komputerze, pierwszą rzeczą, którą musisz zrobić, to tymczasowo wyłączyć zaporę ogniową. Czasami zapora blokuje proces instalacji, czasami nawet zobaczysz monit Defender z prośbą o zezwolenie aplikacji przez sieć. Przede wszystkim więc idź i tymczasowo wyłącz Zaporę systemu Windows. Jeśli na komputerze jest zainstalowany program antywirusowy innej firmy, również go wyłącz. Po wyłączeniu programu zabezpieczającego zainstaluj aplikację i sprawdź, czy problem nadal występuje. Należy jednak pamiętać o włączeniu zapory po zakończeniu procesu instalacji, ponieważ naraża to komputer na niebezpieczeństwo. Mam nadzieję, że to ci pomoże.
2] Spróbuj zainstalować Kodi ze sklepu Microsoft Store.
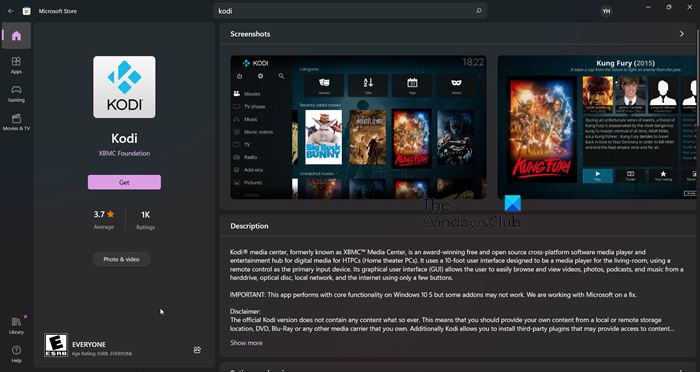
Jeśli Kodi nie instaluje się na komputerze, spróbuj pobrać i zainstalować aplikację ze sklepu Microsoft Store. Ponieważ system Windows lub sklep Microsoft Store jest częścią komputera z systemem Windows, jeśli dostępna jest tam aplikacja, nie trzeba jej pobierać z ich oficjalnej witryny internetowej. Ponieważ Kodi jest dostępny w sklepie MS Store, spróbuj pobrać go stamtąd, aplikacja zostanie automatycznie zainstalowana, a problem zostanie rozwiązany. Aby zrobić to samo, przejdź do aplikacje.microsoft.com i stamtąd pobrać aplikację. Mam nadzieję, że Kodi zostanie zainstalowany.
3] Uruchom Kodi lub jego instalator jako administrator.
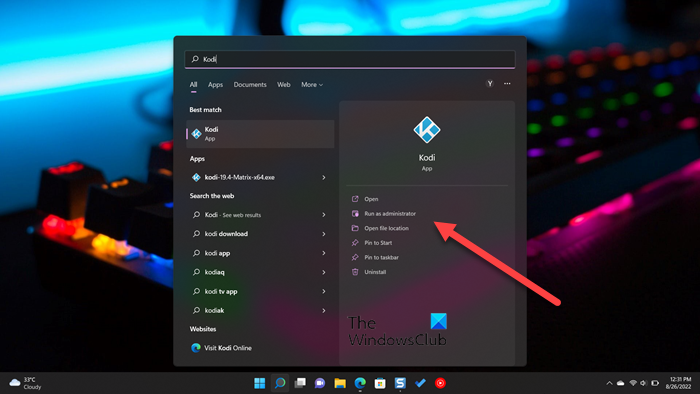
Musisz spróbować uruchomić Kodi lub jego instalator jako administrator. Przede wszystkim porozmawiajmy o instalatorze, możesz łatwo kliknąć go prawym przyciskiem myszy i wybrać „Uruchom jako administrator”. Następnie po prostu zainstaluj aplikację normalnie, a problem zostanie rozwiązany.
Jeśli już zainstalowałeś Kodi, ale aplikacja się nie uruchamia, spróbuj otworzyć aplikację jako administrator. Jeśli nie możesz znaleźć skrótu, poszukaj 'Który' z menu Start i wybierz Uruchom jako administrator.
Możesz także ustawić właściwości aplikacji, aby zawsze otwierała się z wymaganymi uprawnieniami. Pozwoli to zaoszczędzić czas, jeśli regularnie korzystasz z Kodi. Aby zrobić to samo, postępuj zgodnie z zalecanymi krokami.
- Przejdź do miejsca, w którym go zainstalowałeś.
- Kliknij prawym przyciskiem myszy aplikację Kodi i wybierz Charakterystyka.
- Iść do Zgodność patka
- Kleszcz Uruchom ten program jako administrator.
- Kliknij Zastosuj > OK.
Gwarantuje to, że za każdym razem, gdy uruchamiasz Kodi, otwiera się on z uprawnieniami administratora. Mamy nadzieję, że dzięki temu Kodi uruchomi się na twoim komputerze.
4] Zaktualizuj sterowniki graficzne, pakiet redystrybucyjny DirectX i Microsoft Visual C++.
Wielu użytkowników AMD zgłosiło, że problem został rozwiązany poprzez aktualizację sterowników GPU. Ponieważ nie ma oficjalnego ogłoszenia, zalecamy zaktualizowanie sterowników graficznych, bez względu na to, jakiej marki one pochodzą. Możesz wybrać jedną z poniższych metod aktualizacji sterowników karty graficznej.
- Zainstaluj bezpłatne oprogramowanie do aktualizacji sterowników i użyj go do aktualizacji sterowników
- Wejdź na stronę producenta i pobierz sterownik
- Zainstaluj sterownik i opcjonalną aktualizację z poziomu ustawień systemu Windows.
- Zaktualizuj sterownik GPU z Menedżera urządzeń.
Teraz uruchom grę i sprawdź, czy problem nadal występuje. Jeśli problem będzie się powtarzał, najnowsza wersja pakietu redystrybucyjnego DirectX i Visual C++. Te dwa narzędzia są wymagane do stworzenia środowiska do uruchomienia gry.
5] Sprawdź dodatki
Istnieje duże prawdopodobieństwo, że dodatek jest uszkodzony i powoduje awarię gry. Musimy tymczasowo przenieść wszystkie dodatki do innej lokalizacji, a jeśli to zadziała, wyłącz wszystkie dodatki jeden po drugim, aby dowiedzieć się, który z nich jest uszkodzony. Więc przede wszystkim otwórz Uruchom, wejdź „%APPDATA%Kodidodatki” i naciśnij Enter. Naciśnij Ctrl + A, następnie naciśnij Ctrl + C, przejdź do lokalizacji, którą chcesz wkleić i naciśnij Ctrl + V.
6] Ponownie zainstaluj Kodi
Jeśli nic nie działa, ostatnią opcją jest ponowna instalacja aplikacji Kodi. Nie tylko odinstalujemy aplikację, ale również usuniemy z Twojego komputera wszystkie dane z nią związane. Więc przede wszystkim usuń kodi, na jednym z kroków, z którymi musisz zaznaczyć pole powiązane Tak, jestem tego pewien i wyrażam zgodę na usunięcie również folderu profilu, zrób to i zakończ proces odinstalowywania.
Po odinstalowaniu aplikacji uruchom Kierowca i przejdź do następnej lokacji.
|_+_|Naciskać Widok > Ukryte elementy. Usuń całą zawartość folderu. Na koniec zainstaluj Kodi ze sklepu Microsoft Store (sprawdź drugie rozwiązanie).
Mam nadzieję, że to rozwiąże problem. Jeśli nie podoba ci się ten odtwarzacz multimedialny, sprawdź inne alternatywy Kodi.
Przeczytaj także: Najlepsza darmowa sieć VPN dla Kodi
Jak naprawić Kodi na moim komputerze?
Jeśli Kodi nie chce się zainstalować lub nie chce się uruchomić na twoim komputerze, wypróbuj rozwiązania wymienione w tym artykule, aby rozwiązać problem. Powinieneś spróbować rozwiązać problem od pierwszego rozwiązania, ponieważ pozwoli ci to zaoszczędzić dużo czasu. Mam nadzieję, że twój problem zostanie rozwiązany.
Surface pro 4 gniazdo karty sim
Czytać: Skonfiguruj Kodi Remote Control w systemie Windows przy użyciu urządzeń z systemem Android i iOS.