Jeśli używasz systemu Windows 10 lub 11 i stwierdzisz, że Twoja mapa postaci nie działa, nie panikuj! Jest kilka rzeczy, które możesz zrobić, aby rozwiązać problem. Najpierw spróbuj ponownie uruchomić komputer. Może to często naprawić drobne usterki oprogramowania, które mogą powodować, że mapa postaci przestanie działać. Jeśli to nie zadziała, spróbuj zaktualizować oprogramowanie systemu Windows. Aby to zrobić, przejdź do menu Start i wpisz „aktualizacja” w pasku wyszukiwania. Kliknij opcję „Sprawdź dostępność aktualizacji” i postępuj zgodnie z instrukcjami. Jeśli nadal masz problemy, możesz spróbować ponownie zainstalować program do mapowania znaków. Aby to zrobić, przejdź do menu Start i wpisz „programy i funkcje”. Znajdź na liście program do mapowania znaków i kliknij „odinstaluj”. Postępuj zgodnie z instrukcjami, aby zakończyć proces. Mamy nadzieję, że jedno z tych rozwiązań rozwiąże problem i będziesz mógł ponownie korzystać z mapy postaci. Jeśli nie, istnieją inne narzędzia, za pomocą których można wstawiać znaki specjalne do dokumentów.
W tym poście pokażemy Ci, co możesz zrobić, jeśli Mapa znaków nie działa w systemie Windows 11/10 . Mapa znaków to wbudowane narzędzie systemu Windows, które umożliwia użytkownikom systemu Windows zobacz wszystkie znaki specjalne dostępne w każdej czcionce zainstalowany na komputerze. Wyświetla również Unikod wybrana postać i wejście klawiatury wymagane do wpisania znaku.

Najczęściej używana jest mapa postaci wstawiać znaki specjalne, znaki języków obcych, litery ze znakami diakrytycznymi i symbole takie jak strzałki, znaczniki wyboru, znaki dolara itp. w aplikacjach opartych na systemie Windows, takich jak edytory tekstu i edytory tekstu. Jednak według niektórych użytkowników czasami nie działa poprawnie i powoduje problemy. Jeśli mapa postaci nie działa na komputerze z systemem Windows, jesteś we właściwym miejscu. Powiemy Ci, co powoduje ten problem i jak go rozwiązać.
wyłącz pamięć podręczną
Napraw mapę znaków, która nie działa w systemie Windows 11/10
Problemy z mapą znaków mogą wystąpić z różnych powodów. Czasami może nie działać z powodu konfliktu z oprogramowaniem innych firm, a czasami określony klucz w rejestrze systemu Windows może nie zezwalać na wstawianie znaku specjalnego za pomocą klawisza Alt. Problem może również wystąpić z powodu uszkodzonych plików systemowych.
Jeśli się spieszysz i planujesz rozwiązać problem później, możesz użyć narzędzi innych firm, aby wstawić znaki specjalne w systemie Windows 11/10. W przeciwnym razie możesz rozpocząć rozwiązywanie problemów przez ponowne uruchomienie komputera. Prosty restart to najprostszy sposób na naprawienie większości błędów systemu Windows.
Oculus Rift na Xbox One streaming
Jeśli ponowne uruchomienie komputera nic nie zmienia, skorzystaj z poniższych rozwiązań, aby rozwiązać problem polegający na tym, że mapa znaków nie działa w systemie Windows 11/10:
- Włącz wprowadzanie wszystkich znaków Unicode za pomocą Edytora rejestru
- Zainstaluj najnowszą aktualizację systemu Windows
- Rozwiązywanie problemów w stanie czystego rozruchu
- Napraw uszkodzone pliki systemowe
- Spróbuj z nowym profilem użytkownika
Przyjrzyjmy się temu szczegółowo.
1] Włącz wprowadzanie wszystkich znaków Unicode za pomocą Edytora rejestru.
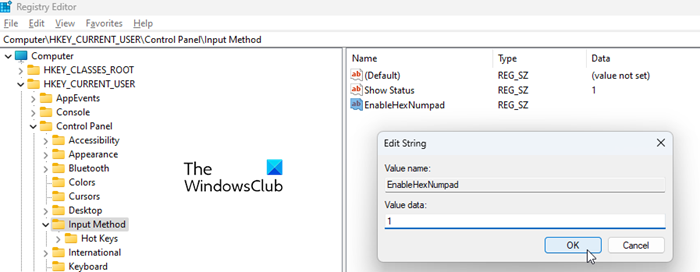
Jeśli próbujesz użyć Kody alternatywne (trzyma Wszystko klawisz, a następnie wprowadź + znak, po którym następuje kod szesnastkowy, gdy NumLock jest włączony), aby wprowadzić znaki specjalne, a zauważysz, że klawiatura nie działa, najpierw rozwiąż problem z klawiaturą. Następnie włącz wprowadzanie znaków Unicode za pośrednictwem rejestru systemu Windows.
- Naciskać Wygraj + R otwarty działanie okno dialogowe.
- Typ regedit i naciśnij wchodzi klucz.
- Kliknij Tak wariant C DĄB pojawi się podpowiedź.
- W Edytor rejestru , przejdź do następującej ścieżki: |_+_|
- Kliknij prawym przyciskiem myszy folder „Metoda wprowadzania” i wybierz Nowy > Wartość ciągu .
- Nazwij klucz jak Włącz szesnastkową klawiaturę numeryczną
- Kliknij go dwukrotnie i zainstaluj Wartość danych Do jeden .
- zacząć od nowa komputer, aby zastosować zmiany.
Powyższy proces umożliwi wprowadzanie danych szesnastkowych Unicode w systemie Windows 11/10.
0
2] Zainstaluj najnowszą aktualizację systemu Windows.
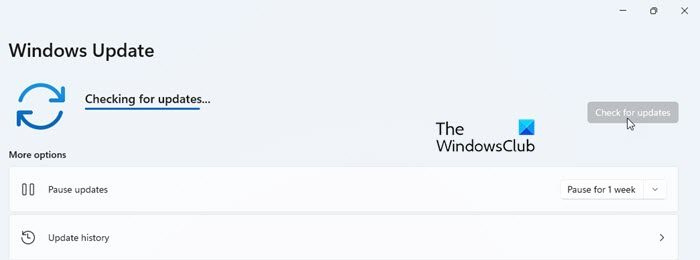
Jeśli powyższe rozwiązanie nie zadziałało, sprawdź Aktualizacja systemu Windows partycji w systemie, aby sprawdzić, czy nie ma żadnych oczekujących aktualizacji, które należy zainstalować. Zainstaluj wszystkie aktualizacje, a następnie spróbuj użyć mapy znaków.
Firma Microsoft często wydaje aktualizacje instalujące poprawki błędów i poprawki zabezpieczeń, które są niezbędne do rozwiązywania problemów z aplikacjami i oprogramowaniem oraz zapewniania płynnego działania systemu Windows.
3] Rozwiązywanie problemów w stanie czystego rozruchu
Jeśli mapa znaków nie działa z powodu powodującej konflikt aplikacji innej firmy, rozwiąż problem w stanie czystego rozruchu, aby usunąć zakłócającą aplikację. Czysty rozruch wymaga wyłączenia wszystkich zainstalowanych aplikacji innych firm i uruchomienia komputera tylko z podstawowym zestawem sterowników i programów startowych. Następnie możesz ponownie włączać aplikacje pojedynczo, aby określić, która aplikacja powoduje konflikt. Po znalezieniu aplikacji rozważ usunięcie jej z komputera.
4] Napraw uszkodzone pliki systemowe
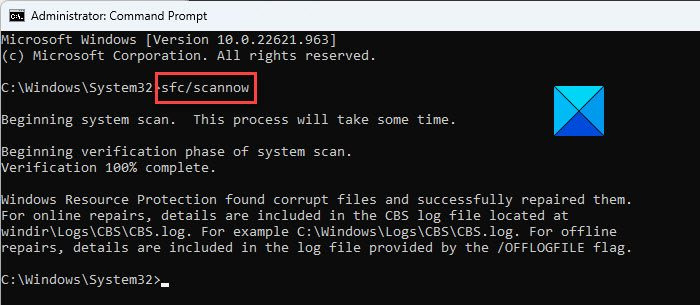
Uruchom narzędzie SFC (Kontroler plików systemowych). Więc i przeskanuje twój system, aby zidentyfikować i naprawić uszkodzone pliki systemowe. Po zakończeniu skanowania uruchom ponownie system i spróbuj uruchomić mapę znaków.
recenzje reimage 2016
5] Spróbuj z nowym profilem użytkownika
Utwórz nowy profil użytkownika i użyj go, aby uzyskać dostęp do mapy postaci. Jeśli wszystko działa dobrze w tym profilu, stary profil może mieć problemy. Jeśli chcesz nadal korzystać z tego nowego profilu, możesz rozważyć przeniesienie informacji o koncie do nowego profilu. Nie zapomnij utworzyć punktu przywracania systemu, aby uniknąć utraty danych podczas rozwiązywania problemów z kontami użytkowników w systemie Windows 11/10.
Mam nadzieję że to pomoże!
Jak uzyskać dostęp do mapy postaci w systemie Windows 11?
Wchodzić wygrać (klawisz z logo systemu Windows) na klawiaturze i wpisz „ węgiel ‘. Mapa postaci pojawi się jako „Najlepsze dopasowanie”. Kliknij przycisk po prawej stronie wyników wyszukiwania otwarty link tuż pod aplikacją „Mapa postaci”. Mapa postaci pojawi się na ekranie pulpitu systemu Windows 11.Czytaj więcej: Jak wstawić nuty i symbole muzyczne do dokumentu programu Word.














