Jako ekspert IT często jestem pytany, jak włączyć zaawansowaną grafikę w Application Guard for Edge. Oto krótkie podsumowanie wymaganych kroków. Najpierw musisz włączyć funkcje Zezwalaj na kontenery aplikacji i Zezwalaj na aplikacje Win32 w opcjach Zapory systemu Windows Defender. Po włączeniu tych funkcji możesz dodać następujące klucze rejestru, aby włączyć zaawansowaną grafikę w Application Guard for Edge: HKEY_LOCAL_MACHINESOFTWAREPoliciesMicrosoftEdgeEnableAdvancedGraphics SŁOWO: 1 HKEY_LOCAL_MACHINESOFTWAREPoliciesMicrosoftEdgeEnableExperimentalWebGL SŁOWO: 1 Po dodaniu tych kluczy rejestru konieczne będzie ponowne uruchomienie Edge'a, aby zmiany zaczęły obowiązywać. Po ponownym uruchomieniu Edge powinieneś zobaczyć zaawansowane opcje grafiki w ustawieniach Edge.
W tym artykule pokażemy Ci, jak to zrobić włączyć zaawansowaną grafikę w Application Guard for Edge w Windowsie 11/10. Jeśli masz wersję korporacyjną systemu operacyjnego Windows 11/10, możesz włączyć i zainstalować usługę Microsoft Defender Application Guard. Ta technologia pomaga użytkownikom chronić ich systemy komputerowe przed atakami wirusów i złośliwego oprogramowania podczas odwiedzania niezaufanych lub niebezpiecznych stron internetowych. Po włączeniu tej funkcji możesz otworzyć Microsoft Edge w nowym oknie Application Guard. Okno Application Guard to izolowany kontener obsługujący Hyper-V, który jest całkowicie oddzielony od normalnej sesji przeglądania na komputerze. Ponieważ Edge otwiera się w środowisku wirtualnym, niektóre funkcje używane podczas normalnej sesji przeglądania, takie jak drukowanie plików z Edge, kopiowanie i wklejanie do Edge itp., nie działają tutaj. Dlatego musisz je włączyć.

Jak włączyć zaawansowaną grafikę w Application Guard for Edge
Poniższe metody pokażą Ci, jak to zrobić włączyć zaawansowaną grafikę w Application Guard for Edge . Włączając tę funkcję, uzyskasz lepszą wydajność wideo i grafiki w środowisku wirtualizacji Hyper-V podczas korzystania z Edge w oknie Application Guard.
- Poprzez ustawienia systemu Windows 11/10
- Przez edytor rejestru
1] Włącz zaawansowaną grafikę w Application Guard for Edge za pomocą ustawień systemu Windows.
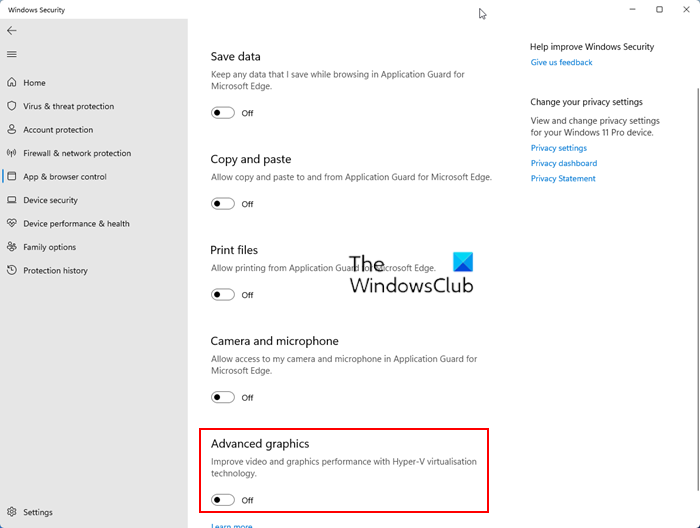
Postępuj zgodnie z poniższymi instrukcjami:
- otwarty Zabezpieczenia systemu Windows .
- Iść do Zarządzanie aplikacjami i przeglądarkami .
- Pod Odosobniony widok sekcję, kliknij Zmień ustawienia Application Guard połączenie.
- Na następnym ekranie włącz Zaawansowana grafika przycisk.
Powyższe kroki umożliwią zaawansowaną grafikę w Application Guard for Edge w systemie Windows 11/10. Jeśli chcesz wyłączyć tę funkcję, wyłącz przycisk „Zaawansowana grafika”.
2] Włącz zaawansowaną grafikę w Application Guard for Edge za pomocą Edytora rejestru.
Ta metoda pokazuje, jak włączyć zaawansowaną grafikę za pomocą Edytora rejestru. Musisz zmienić rejestr systemu Windows. Dlatego dokładnie postępuj zgodnie z poniższymi instrukcjami. Przed kontynuowaniem najlepiej utworzyć punkt przywracania systemu i wykonać kopię zapasową rejestru.
otwarty działanie pole polecenia i typ regedit . Kliknij CIENKI . Kliknij Tak w monicie UAC. Spowoduje to otwarcie Edytora rejestru.
Po otwarciu Edytora rejestru przejdź do następującej ścieżki:
|_+_| 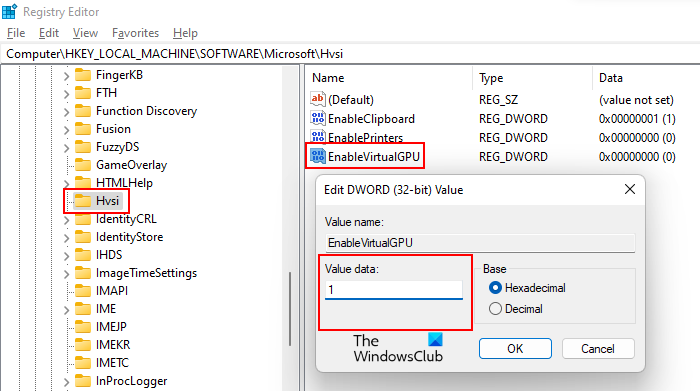
Najprostszym sposobem jest skopiowanie powyższej ścieżki i wklejenie jej w pasku adresu edytora rejestru. Po tym kliknij wchodzi . Upewnij się, że wybrałeś podsekcję Hvsi po lewej stronie. Jeśli podklucz Hvsi nie istnieje w kluczu Microsoft, należy go utworzyć ręcznie. Aby to zrobić, kliknij prawym przyciskiem myszy klucz Microsoft i przejdź do „ Nowy > Klucz '. Teraz nadaj nazwę Hvsi temu nowo utworzonemu podkluczowi.
Wybierz podsekcję Hvsi i znajdź Włącz wirtualny GPU wartość po prawej stronie. Jeśli wartość EnableVirtualGPU nie istnieje, utwórz ją. Aby to zrobić, kliknij prawym przyciskiem myszy puste miejsce po prawej stronie i przejdź do „ Nowość > Wartość DWORD (32-bitowa) '. Nazwij tę nowo utworzoną wartość Włącz wirtualny GPU .
Kliknij dwukrotnie wartość EnableVirtualGPU i edytuj ją. Wartość danych Do jeden . Kliknij CIENKI i uruchom ponownie komputer.
Powyższe kroki umożliwią zaawansowaną grafikę w Application Guard for Edge. Jeśli chcesz go ponownie wyłączyć, zmień dane wartości Włącz wirtualny GPU Do 0 i uruchom ponownie komputer.
Kod błędu onedrive 1
Gdzie znajdę opcję włączenia Application Guard?
Opcja włączenia ochrony aplikacji na komputerze z systemem Windows 11/10 jest dostępna w funkcjach systemu Windows. Po prostu zaznacz żądane pole wyboru i kliknij OK. Następnie system Windows pobierze pliki niezbędne do włączenia tej funkcji. Ten proces może trochę potrwać. Nie przerywaj tego procesu. Po zakończeniu procesu możesz zostać poproszony o ponowne uruchomienie komputera.
Czy powinieneś używać Application Guard?
Microsoft Defender Application Guard to świetna funkcja dla korporacyjnych systemów operacyjnych Windows. Otwiera przeglądarkę Microsoft Edge w izolowanym oknie obsługującym technologię Hyper-V, aby umożliwić użytkownikom odwiedzanie niezaufanych witryn internetowych. Przeglądanie Internetu za pomocą Application Guard for Edge chroni komputery użytkowników przed atakami wirusów i złośliwego oprogramowania.
Mam nadzieję że to pomoże.
Czytaj więcej : Jak włączyć lub wyłączyć drukowanie z Application Guard dla Edge.










![Rozpoznawanie mowy w systemie Windows nie działa [Naprawiono]](https://prankmike.com/img/speech/E1/windows-speech-recognition-doesn-rsquo-t-work-fixed-1.jpg)




