Nie jest tajemnicą, że zarządzanie uprawnieniami do stron internetowych może przysporzyć bólu głowy nawet najbardziej doświadczonym osobom z branży IT. uprawnienia witryny są ważne dla bezpieczeństwa i prywatności, ale mogą być również źródłem frustracji, gdy coś pójdzie nie tak. W tym artykule pokażemy, jak zarządzać uprawnieniami do witryn internetowych w Chrome, aby zachować kontrolę nad przeglądaniem. Najpierw przyjrzyjmy się, jakie są uprawnienia witryny i dlaczego są ważne. Następnie przeprowadzimy Cię przez proces zarządzania uprawnieniami w Chrome. Uprawnienia witryny to ustawienia określające, do jakich informacji i funkcji witryna może uzyskiwać dostęp na Twoim urządzeniu. Zarządzając uprawnieniami witryn internetowych, możesz kontrolować, jakie dane są udostępniane witrynom, a także uniemożliwić witrynom dostęp do poufnych informacji lub funkcji urządzenia. Na przykład możesz chcieć zablokować stronie internetowej dostęp do Twojej lokalizacji, aby nie mogła śledzić Twoich ruchów. Możesz też zezwolić witrynie na dostęp do kamery, aby można było jej używać do czatu wideo. Uprawnienia mogą również służyć do kontrolowania, z jakich funkcji strona internetowa może korzystać na Twoim urządzeniu. Na przykład możesz zezwolić witrynie na korzystanie z mikrofonu, aby umożliwić wykonywanie połączeń głosowych, lub możesz zablokować stronie korzystanie z mikrofonu, aby uniemożliwić jej nagrywanie rozmów. Kroki zarządzania uprawnieniami do witryn w Chrome są stosunkowo proste. Najpierw otwórz menu ustawień Chrome, klikając trzy kropki w prawym górnym rogu okna przeglądarki. Następnie kliknij „Ustawienia” i przewiń w dół do sekcji „Prywatność i bezpieczeństwo”. W sekcji „Prywatność i bezpieczeństwo” kliknij „Ustawienia treści”. Spowoduje to otwarcie menu ustawień treści, w którym możesz zarządzać wszystkimi uprawnieniami do zawartości witryny. Aby zarządzać konkretnymi uprawnieniami, kliknij odpowiedni przycisk w menu „Ustawienia treści”. Na przykład, aby zarządzać uprawnieniami do plików cookie, kliknij przycisk „Ciasteczka”. Aby zmienić uprawnienia dla określonej witryny, kliknij przycisk „Ustawienia witryny”. Spowoduje to otwarcie menu ustawień witryny, które pozwala zarządzać uprawnieniami dla poszczególnych witryn. Aby zmienić uprawnienia dla strony internetowej, kliknij przycisk „Uprawnienia”. Spowoduje to otwarcie menu uprawnień, które pozwala zarządzać uprawnieniami dla określonej witryny. Aby zmienić uprawnienia dla określonej strony internetowej, kliknij przycisk „Zmień”. Spowoduje to otwarcie okna dialogowego, w którym możesz wybrać nowe uprawnienia dla witryny. Po wprowadzeniu zmian kliknij „Gotowe”, aby je zapisać. I to wszystko! Wykonując te czynności, możesz łatwo zarządzać uprawnieniami do witryn w Chrome i zapewnić bezpieczeństwo i prywatność podczas przeglądania.
Za każdym razem, gdy odwiedzamy witrynę internetową, otrzymujemy wyskakujące okienko z prośbą o pozwolenie na ulepszenie przeglądania, aw większości przypadków udzielamy pozwolenia bardzo pobłażliwie. Nie obchodzi nas, czy pozwolimy im gromadzić nasze dane, śledzić naszą lokalizację, używać naszego mikrofonu lub kamery itp. Jasne, te uprawnienia poprawiają nasze doświadczenia z tymi witrynami, ale wiążą się z wieloma zagrożeniami dla bezpieczeństwa i prywatności.
W tym poście porozmawiamy o tym, jak zrozumieć związane z tym ryzyko i zarządzać uprawnieniami witryny aby zachować bezpieczeństwo i chronić swoją prywatność w Internecie. Właściwie to całkiem łatwe. Wystarczy kilka drobnych poprawek w Chrome, aby łatwo zarządzać uprawnieniami nadanymi każdej witrynie.
Jak zarządzać uprawnieniami do witryn w Chrome 
Dzięki niewielkim poprawkom w ustawieniach przeglądarki Chrome możesz zarządzać uprawnieniami do witryny.
Otwórz Chrome na komputerze i przejdź do menu z trzema kropkami w prawym górnym rogu przeglądarki.
Przejdź do sekcji „Ustawienia”.
zmapowany dysk ciągle się rozłącza
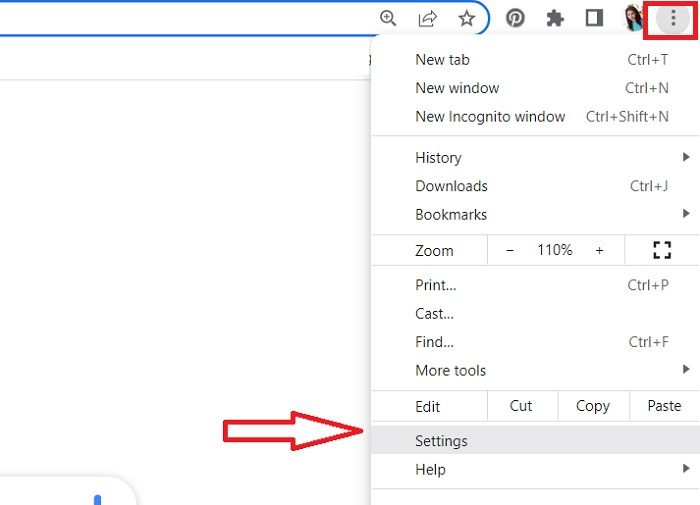
Chrome otworzy wtedy nową stronę ustawień z różnymi sekcjami.
dźwięk stratny i bezstratny
Przejdź do sekcji „Prywatność i bezpieczeństwo” w lewym okienku.
Przewiń w dół i przejdź do „Ustawień witryny” w prawym okienku.
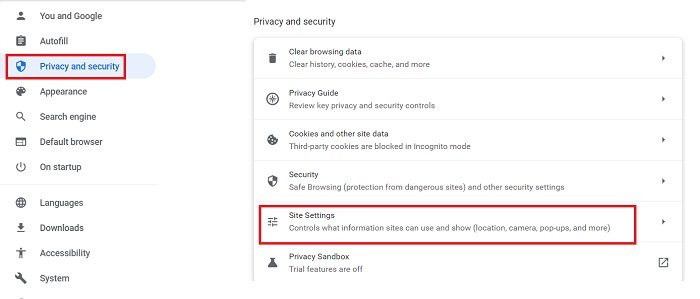
Tutaj możesz zobaczyć uprawnienia, które nadałeś różnym stronom internetowym, a także zmienić ustawienia w celu dalszej kontroli. 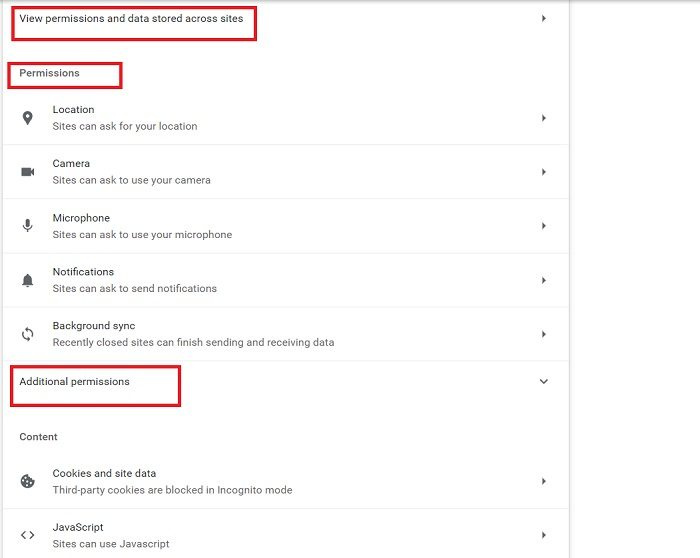
Po kliknięciu opcji „Wyświetl uprawnienia i dane przechowywane na stronach internetowych” otwiera się cała lista stron internetowych, które przechowują Twoje dane. Zaufaj mi, będziesz zszokowany, gdy zobaczysz, ile stron internetowych faktycznie ma Twoją zgodę na przechowywanie Twoich danych. Sam byłem zszokowany, gdy sprawdziłem to, pisząc ten post. Celowo, a czasem nieumyślnie, udostępniamy tak wiele stron internetowych do przechowywania naszych danych, że wcale nie są one bezpieczne. 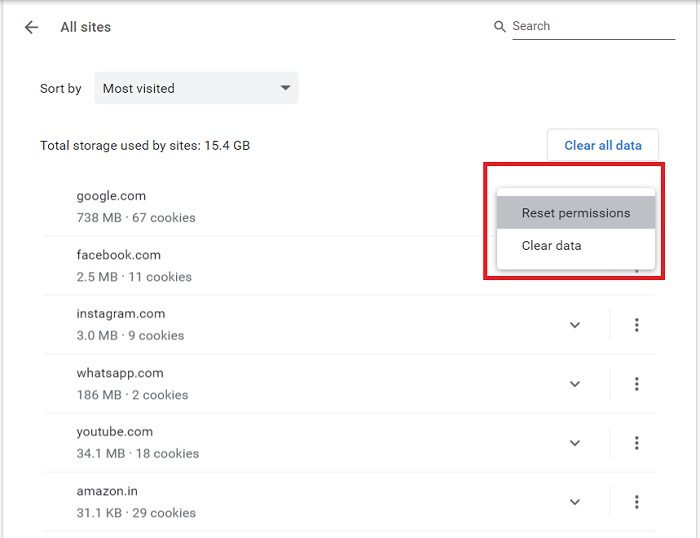
recenzje adw cleaner
Cóż, teraz, gdy wiesz o witrynach, które mają twoje uprawnienia, możesz wyczyścić dane i zresetować uprawnienia stąd. Możesz wyczyścić wszystkie dane, klikając przycisk Wyczyść dane przycisk też. Gdy wyczyścisz dane witryny internetowej, nastąpi wylogowanie, a wszystkie dane offline zostaną usunięte.
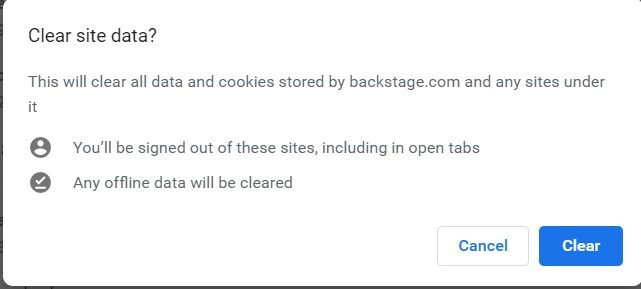
Jeśli nie chcesz usuwać danych, powinieneś przynajmniej sprawdzić i „ Zresetuj uprawnienia”.
Kliknij małą strzałkę przed witryną, a zobaczysz opcje resetowania uprawnień. 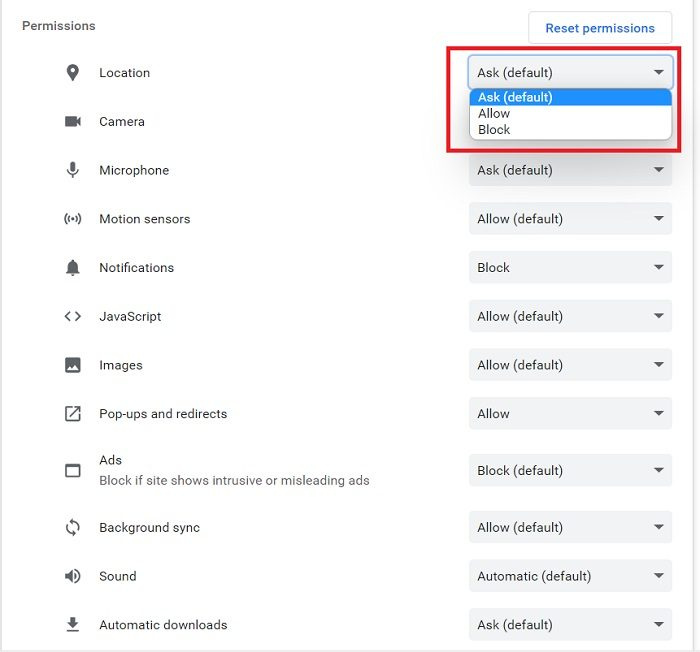
Tutaj możesz również sprawdzić uprawnienia, które już nadałeś określonej witrynie i zresetować je.
Zapobiegaj pytaniu witryn o zgodę 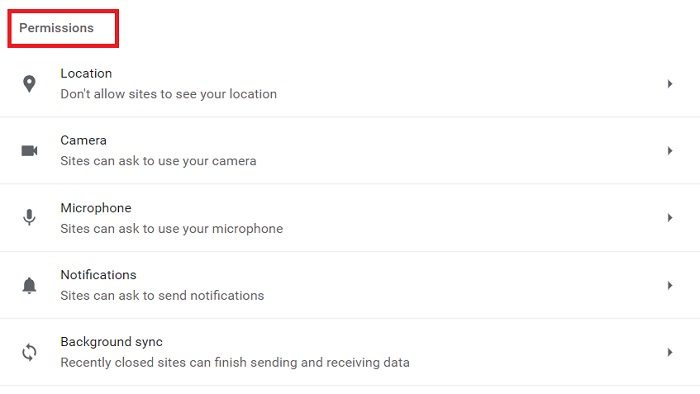
Prawie każda witryna prosi o pozwolenie na użycie kamery, mikrofonu, lokalizacji, dźwięku i wielu innych rzeczy, jak widać na powyższym zrzucie ekranu. Na szczęście Chrome pozwala nam dostosować te ustawienia i zapobiega nawet pytaniu stron internetowych o te uprawnienia. 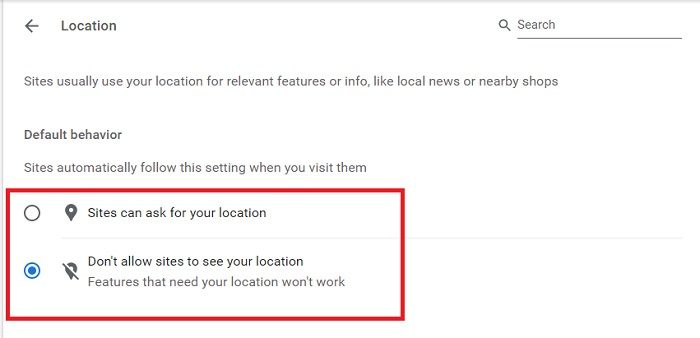
Iść do Uprawnienia sekcja w Ustawienia witryny i ustaw parametry jeden po drugim. Kliknij „Lokalizacja” i zaznacz pole „Nie zezwalaj witrynom na wyświetlanie Twojej lokalizacji”. Podobnie możesz zmienić ustawienia aparatu, ustawienia mikrofonu, ustawienia dźwięku i nie tylko. Gdy wprowadzisz zmiany, witryny będą automatycznie dostosowywać się do nowych ustawień.
Dodatkowe uprawnienia 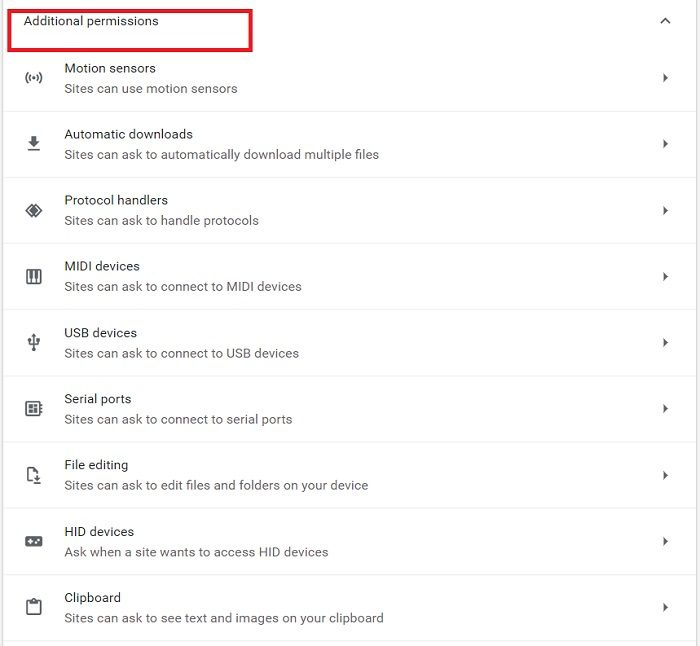
Pod Dodatkowe uprawnienia możesz skonfigurować czujniki ruchu, urządzenia USB, procedury obsługi protokołów, edycję plików i nie tylko. Możesz zmienić ustawienia, po prostu klikając małą strzałkę przed każdą rozdzielczością.
Ochrona zasobów systemu Windows nie może uruchomić usługi naprawy
Zmień ustawienia dla określonej witryny 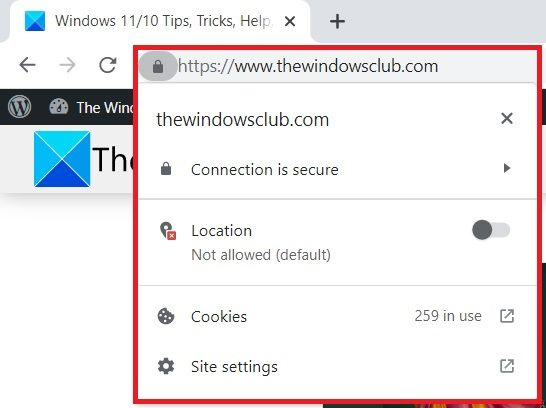
Jeśli chcesz zarządzać uprawnieniami dla określonej witryny, możesz to zrobić bezpośrednio z samej witryny. Otwórz dowolną witrynę, dla której chcesz zarządzać uprawnieniami, i kliknij małą ikonę kłódki w adresie URL.
Tutaj możesz zobaczyć, czy lokalizacja jest dozwolona, czy nie, lub możesz bezpośrednio przejść do ustawień witryny i sprawdzić.
Czytać: Jak najlepiej chronić swoją prywatność w Internecie.
Jak sprawdzić uprawnienia w mojej przeglądarce?
Kliknij menu z trzema kropkami w prawym górnym rogu, przejdź do Ustawienia > Prywatność i bezpieczeństwo > Ustawienia witryny > Uprawnienia. Tutaj możesz sprawdzić i zarządzać wszystkimi uprawnieniami przyznanymi różnym stronom internetowym.
Gdzie są ustawienia witryny w Chrome?
Możesz uzyskać dostęp do ustawień witryny bezpośrednio, klikając ikonę kłódki w swoim adresie URL lub możesz przejść do opcji ustawień. Kliknij menu „Kebab” (menu z trzema kropkami) w prawym górnym rogu przeglądarki Chrome i przejdź do „Ustawień”. W sekcji „Prywatność i bezpieczeństwo” znajdziesz „Ustawienia witryny”.















