Jako ekspert IT często jestem pytany, jak usunąć opcję „Edytuj za pomocą Clipchampa” z menu kontekstowego systemu Windows 11. Oto krótki przewodnik, jak to zrobić. Najpierw otwórz Edytor rejestru, naciskając klawisz Windows + R, a następnie wpisując „regedit” i naciskając Enter. Następnie przejdź do następującego klucza: HKEY_CLASSES_ROOT*shellexContextMenuHandlers Teraz kliknij prawym przyciskiem myszy klawisz „ContextMenuHandlers” i wybierz „Usuń”. Na koniec uruchom ponownie komputer, aby zmiany zaczęły obowiązywać.
Urządzenie kompozytowe USB jest starszym urządzeniem USB i może nie działać z USB 3.0
W tym poście pokażemy jak dodać lub usunąć Edytuj z Clipchampem wariant Menu kontekstowe systemu Windows 11 . Clipchamp to darmowa platforma do tworzenia i edycji wideo online. Po, Microsoft przejął Clipchampa i jest teraz aplikacją ze sklepu Microsoft Store, która jest fabrycznie instalowana z systemem Windows 11. Jeśli została zainstalowana lub zaktualizowana do wersji Aktualizacja systemu Windows 11 2022 wersja 22H2 , na pewno zauważyłeś, że po kliknięciu filmu prawym przyciskiem myszy Edytuj z Clipchampem opcja jest widoczna. Kliknięcie tej opcji otwiera aplikację edytora wideo Clipchamp do dalszego użytku. Jeśli nie uznasz tej opcji za przydatną lub jej nie używasz, możesz po prostu usunąć ją z menu kontekstowego systemu Windows 11 dostępnego po kliknięciu prawym przyciskiem myszy.

Usunięcie tej opcji z menu kontekstowego nie spowoduje odinstalowania ani usunięcia aplikacji Clipchamp z komputera z systemem Windows 11. Usuwa tylko tę opcję kliknięcia prawym przyciskiem myszy Clipchamp. Możesz też wrócić Edytuj z Clipchampem opcję w menu kontekstowym, kiedy chcesz. Ten post obejmuje obie opcje.
Jak usunąć „Edytuj za pomocą Clipchampa” z menu kontekstowego systemu Windows 11
Jeśli chcesz Dodaj lub usuń W Edytuj z Clipchampem wariant kliknij prawym przyciskiem myszy menu kontekstowe twój Okna 11 komputer, musisz wprowadzić zmiany w edytorze rejestru. Zanim zaczniesz to robić, zaleca się utworzenie kopii zapasowej Edytora rejestru. Jeśli musisz później przywrócić rejestr, kopia zapasowa ci w tym pomoże. Po utworzeniu kopii zapasowej rejestru możesz wykonać następujące czynności:
- Otwórz Edytor rejestru
- Wybierać Rozszerzenia powłoki Klucz rejestru
- Tworzyć zablokowany klucz
- Tworzyć wartość ciągu
- Zmień nazwę tej wartości ciągu na wymaganą nazwę
- Zamknij Edytor rejestru.
Sprawdźmy wszystkie te kroki ze szczegółowym wyjaśnieniem.
Pierwszym krokiem tego procesu jest otwarcie Edytora rejestru w systemie Windows 11. Możesz otworzyć Bieg poleceń pole (Win + R), wprowadź regedit tam i uderz Wejść aby otworzyć rejestr systemu Windows.
Teraz wybierz Rozszerzenia powłoki klucz w edytorze rejestru. Musisz uzyskać do niego dostęp z |_+_| root, dzięki czemu możesz go wyłączyć dla wszystkich użytkowników w systemie. Ścieżka:
|_+_| 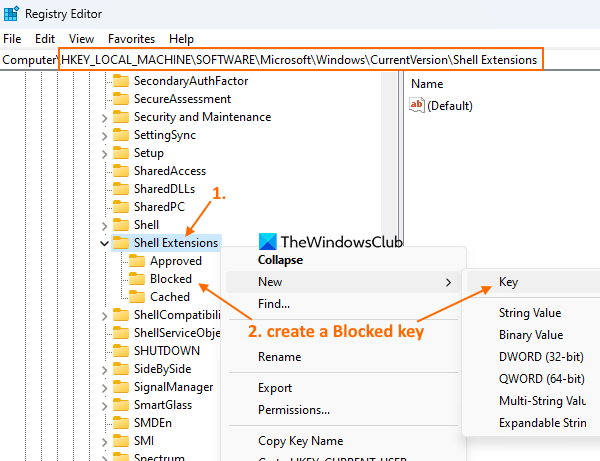
Jeśli chcesz usunąć Edytuj z Clipchampem opcji dla bieżącego użytkownika, musisz uzyskać dostęp do ścieżki klucza głównego |_+_|.
W kluczu rejestru rozszerzeń powłoki utwórz nowy klucz rejestru i nadaj mu nazwę zablokowany jak widać na zrzucie ekranu powyżej.
Kliknij prawym przyciskiem myszy zablokowany klucz, który utworzyłeś, uzyskaj dostęp Nowy menu i wybierz wartość ciągu opcja. Po dodaniu nowej wartości zmień jej nazwę na:
|_+_| 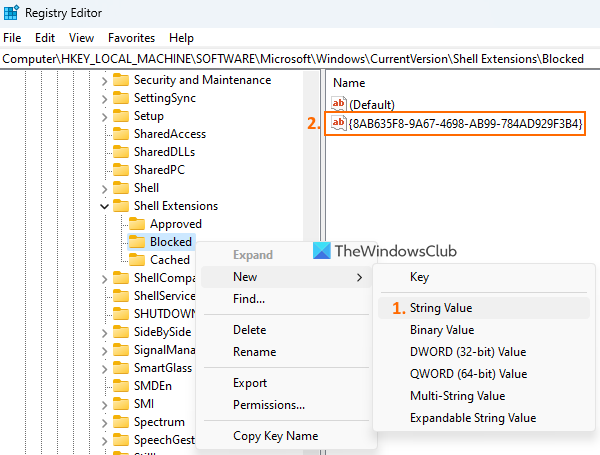
Na koniec możesz zamknąć okno Edytora rejestru.
Połączony: Jak usunąć element menu kontekstowego „Dodaj lub zmień naklejki” w systemie Windows 11
Zauważysz to, gdy uzyskasz dostęp do menu kontekstowego pliku wideo po kliknięciu prawym przyciskiem myszy Edytuj z Clipchampem opcja zniknęła.
Jeśli chcesz dodać opcję Edytuj za pomocą Clipchamp z powrotem do menu kontekstowego systemu Windows 11, wykonaj powyższe czynności i wybierz zablokowany klucz. Kliknij prawym przyciskiem myszy ten klucz, użyj Usuwać opcję i kliknij Tak przycisk w oknie potwierdzenia. Edytuj z Clipchampem opcja zostanie natychmiast dodana do menu kontekstowego.
Mam nadzieję, że to jest pomocne.
Co to jest Clipchamp systemu Windows 11?
Clipchamp to bezpłatna aplikacja Windows 11 należąca do firmy Microsoft. Ta aplikacja jest wstępnie dodawana w Windows 11 Update 2022 i pomaga tworzyć i edytować filmy. Możesz wybrać szablon z różnych kategorii, takich jak Youtube , Reklama w sieciach społecznościowych , Wydarzenia i święta , Gry , Wstęp/Koniec , Uchwyty społecznościowe itp. dla wideo i eksportuj wideo jako MP4 W 480p , 720p , Lub 1080p jakościowy. Różne filtry, typy przejść i inne opcje można również wykorzystać do stworzenia ciekawego wideo.
Jak usunąć edycję z menu kontekstowego?
Jeśli szukasz sposobu na usunięcie Edytuj za pomocą opcji Clipchamp z menu kontekstowego systemu Windows 11, można to zrobić za pomocą poprawki rejestru systemu Windows. Musisz stworzyć zablokowany nazwa klucza rejestru i wartość ciągu który może usunąć tę opcję z menu kontekstowego. W tym poście możesz sprawdzić kroki wymagane do usunięcia opcji „Edytuj za pomocą Clipchamp” z menu kontekstowego systemu Windows 11.
Office 2013 czarny motyw
Jak usunąć coś z menu kontekstowego w Windows 11?
Jeśli chcesz dodawać, usuwać lub edytować elementy menu kontekstowego w systemie Windows 11 lub Windows 10, wbudowanym sposobem na to jest użycie Edytora rejestru. Musisz uzyskać dostęp do odpowiedniego klucza rejestru i/lub wartości oraz skonfigurować element menu kontekstowego. Z drugiej strony możesz także użyć niektórych bezpłatnych narzędzi do edytowania menu kontekstowego, takich jak nasz Ultimate Windows Tweaker, Proste menu kontekstowe itp., Aby dostosować menu kontekstowe.
Czy system Windows 11 ma edytor wideo?
Tak, system Windows 11 ma wbudowany edytor wideo. Począwszy od Aktualizacja systemu Windows 11 2022 wersja 22H2 , jest dostarczany z preinstalowaną aplikacją do edycji wideo o nazwie Clipchamp . Zawiera Muzyka i efekty dźwiękowe , szablony, zbiory wideo i obrazy oraz inne funkcje. Twoje wideo można również wyeksportować jako animowany gif Lub MP4 plik wideo.
Czytaj więcej: Menu kontekstowe prawego przycisku myszy wciąż pojawia się w systemie Windows 11 .
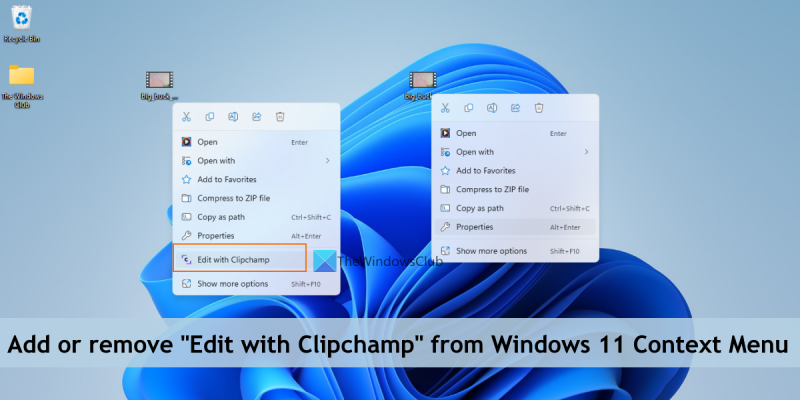











![Program MMC nie mógł utworzyć przystawki w systemie Windows 11/10 [Poprawka]](https://prankmike.com/img/errors/60/mmc-could-not-create-the-snap-in-on-windows-11-10-fix-1.png)


