Jako ekspert IT musisz wiedzieć o kilku kluczowych rzeczach dotyczących usuwania profilu domeny w systemie Windows 10/11. Najpierw musisz otworzyć Panel sterowania i przejść do sekcji Użytkownicy. Stamtąd będziesz chciał wybrać konto, które chcesz usunąć, a następnie kliknąć przycisk „Usuń konto”. Po potwierdzeniu, że chcesz usunąć konto, rozpocznie się proces, a konto zostanie usunięte z instalacji systemu Windows 10/11.
Jeśli masz jakieś dane lub pliki powiązane z kontem, które usuwasz, przed kontynuowaniem upewnij się, że masz kopię zapasową tych danych. Po usunięciu konta wszelkie powiązane z nim dane zostaną utracone i nie będzie można ich odzyskać. Po upewnieniu się, że masz kopię zapasową potrzebnych danych, możesz kontynuować proces usuwania.
Po usunięciu konta konieczne będzie ponowne uruchomienie komputera, aby zmiany zaczęły obowiązywać. Po ponownym uruchomieniu komputera profil domeny dla usuniętego konta nie będzie już obecny w systemie. Możesz teraz utworzyć nowe konto i dodać je do swojej domeny lub po prostu całkowicie usunąć profil domeny ze swojego systemu.
nie można zalogować się do systemu Windows 10
Jeśli szukasz sposobu na usunięcie użytkownika i jego plików z komputera przyłączonego do domeny bez czyszczenia urządzenia, to jesteś we właściwym miejscu. W tym poście pokażemy Ci, jakie to proste usuń profil użytkownika domeny w systemie Windows 11/10 .

Jak usunąć profil domeny w systemie Windows 11/10
Z tego czy innego powodu możesz chcieć usunąć profil użytkownika domeny lub konto na komputerze z systemem Windows 11/10 — na przykład możesz mieć tymczasowo używanego laptopa, którego chcesz zmienić dla innego użytkownika, usuwając stary profil użytkownika i powiązane pliki nazwa użytkownika (w tym adres e-mail), aby zaoszczędzić miejsce na laptopie, zanim nowy użytkownik zaloguje się i rozpocznie pobieranie plików.
Gdy komputer z systemem Windows jest dołączany do domeny, takiej jak Active Directory, niektóre interfejsy użytkownika systemu Windows związane z kontem (takie jak netplwiz) zmieniają się, ponieważ sposób logowania do systemu Windows zmienia się po dołączeniu do domeny. Podczas próby usunięcia konta należy uwzględnić trzy obszary, a mianowicie katalog profilu użytkownika, klucze rejestru użytkownika i poświadczenia użytkownika (w przypadku kont lokalnych). Tak więc, aby całkowicie usunąć profil domeny w systemie Windows 11/10, możesz użyć dowolnej z poniższych metod.
- Poprzez ustawienia profilu użytkownika we właściwościach systemu
- Za pomocą Eksploratora plików i rejestru systemu Windows
Przyjrzyjmy się opisowi procesu związanego z obiema metodami wymienionymi powyżej. Zanim przejdziesz dalej, pamiętaj, aby zalogować się jako administrator (domeny lub lokalnie) na komputerze, z którego chcesz usunąć konto.
1] Poprzez ustawienia profilu użytkownika we właściwościach systemu
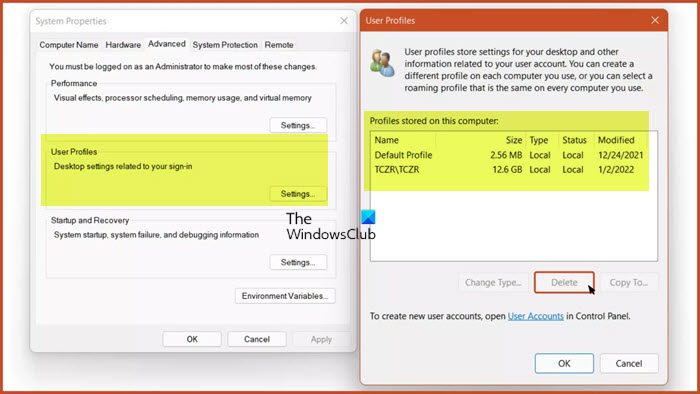
Jest to szybsza metoda, ponieważ zarówno katalog profilu użytkownika, jak i klucze rejestru użytkownika można usunąć w jednym prostym kroku, korzystając z ustawień profilu użytkownika we właściwościach systemu.
Wykonaj następujące czynności:
- Kliknij Klawisz Windows + R aby wyświetlić okno dialogowe Uruchom.
- W oknie dialogowym Uruchom wpisz sysdm.cpl i naciśnij Enter, aby otworzyć Właściwości systemu.
- Na stronie Właściwości systemu przejdź do Zaawansowany patka
- Pod Profile użytkowników sekcję, kliknij Ustawienia przycisk.
- W menu Profil użytkownika kliknij, aby wybrać profil domeny, który chcesz usunąć.
- Naciskać Usuwać przycisk.
Pamiętaj, że jeśli system nie jest już przyłączony do domeny, nie będziesz mógł zalogować się na to konto po zakończeniu dezinstalacji, więc upewnij się, że masz konto administratora lub połączenie z domeną, aby odłączyć laptopa i/lub utworzyć nowy użytkownik-administrator.
Czytać : Usługa profilu użytkownika nie mogła się zalogować, nie można załadować profilu użytkownika
2] Poprzez Eksplorator plików i rejestr systemu Windows
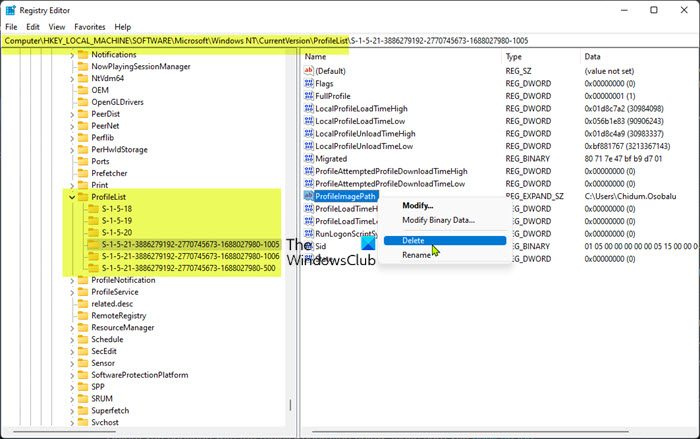
ustawienia gmaila windows live mail
Ta metoda wymaga ręcznego usunięcia folderu konta/profilu użytkownika znajdującego się w C:Użytkownicy teczka. Następnie możesz rozpocząć wprowadzanie zmian w rejestrze, usuwając identyfikator SID gałęzi użytkownika, aby wyczyścić ostatni profil użytkownika.
Wykonaj następujące czynności:
- Kliknij Klawisz Windows + E aby otworzyć Eksplorator plików.
- W Eksploratorze plików przejdź do następującej ścieżki katalogu:
- W tej lokalizacji wybierz lub zaznacz folder konta użytkownika profilu domeny, który chcesz usunąć.
- Teraz kliknij Shift + Usuń skrót klawiaturowy, aby ominąć kosz po usunięciu.
- Wyjdź z Eksploratora.
Przed przystąpieniem do poniższej operacji w rejestrze wykonaj kopię zapasową rejestru lub utwórz punkt przywracania systemu jako niezbędny środek ostrożności.
- Otwórz terminal Windows w trybie administratora.
- W konsoli programu PowerShell lub w wierszu polecenia wpisz lub skopiuj i wklej poniższe polecenie i naciśnij klawisz Enter:
- W danych wyjściowych zanotuj wartość identyfikatora SID konta domeny, które chcesz usunąć.
- Następnie kliknij przycisk Klawisz Windows + R aby wyświetlić okno dialogowe Uruchom.
- W oknie dialogowym Uruchom wpisz regedit i naciśnij Enter, aby otworzyć Edytor rejestru.
- Przejdź lub przejdź do ścieżki klucza rejestru poniżej:
- W tym miejscu na lewym pasku nawigacyjnym pod Lista profili w folderze nadrzędnym podfolderu kliknij, aby wybrać folder, w którym jest wyświetlany dokładnie określony wcześniej identyfikator SID.
- Teraz w prawym okienku kliknij prawym przyciskiem myszy Ścieżka obrazu profilu klucz.
- Wybierać Usuwać z menu kontekstowego.
- Wyjdź z Edytora rejestru.
- Zrestartuj swój komputer.
Następnym razem, gdy zalogujesz się na swoje konto na swoim komputerze, automatycznie zostanie utworzony nowy domyślny profil użytkownika, pod warunkiem, że konto domeny nie zostało usunięte w samej domenie.
Czytać : Profil nie został całkowicie usunięty, Błąd - Katalog nie jest pusty
To wszystko!
Te posty mogą Cię zainteresować :
- Przez pomyłkę usunięto profil użytkownika i teraz nie mogę się zalogować
- Automatycznie usuwaj stare profile użytkowników i pliki w systemie Windows 11/10
- Jak odzyskać usunięty profil konta użytkownika w systemie Windows 11/10
- Usuń stare nieużywane zdjęcia konta użytkownika w systemie Windows 11/10
Jak usunąć profil domeny?
Aby usunąć profil domeny na komputerze z systemem Windows 11/10, wykonaj następujące kroki:
- Otwórz ustawienia systemu Windows.
- Znajdź „Zaawansowane ustawienia systemu” i otwórz „Wyświetl zaawansowane ustawienia systemu”.
- Kliknij Ustawienia w obszarze Profile użytkowników.
- Wybierz profil użytkownika, który chcesz usunąć, i kliknij Usuń. Usuwanie profilu może zająć trochę czasu. Bądź cierpliwy.
- Opróżnij swój koszyk.
Jak usunąć komputer z domeny?
Aby usunąć komputer z domeny, wykonaj następujące kroki:
- Kliknij System w menu.
- W menu systemowym naciśnij Zmień ustawienia .
- NA Nazwa komputera patka
- Kliknij Zmiana .
- Wybierać Grupa robocza Zamiast Domena .
- Następnie wprowadź nazwę nowej lub istniejącej grupy roboczej.
- Kliknij CIENKI .
- Uruchom ponownie komputer, aby zmiany odniosły skutek.
Jak całkowicie usunąć użytkownika z Active Directory?
Aby usunąć konto użytkownika domeny Active Directory, otwórz przystawkę MMC Użytkownicy i komputery usługi Active Directory, kliknij prawym przyciskiem myszy obiekt użytkownika i wybierz Usuwać z menu kontekstowego. Naciskać Tak NA Czy na pewno chcesz usunąć ten element? prośba o potwierdzenie usunięcia.
Czytać :
- Użytkownicy i komputery usługi Active Directory nie odpowiadają
- Przycisk „Dodaj użytkownika lub grupę” jest wyszarzony w sekcji „Przypisywanie praw użytkownika”.
Czy usługa Active Directory ma kosz?
Kosz usługi Active Directory ułatwia przywracanie usuniętych obiektów usługi Active Directory bez konieczności przywracania z kopii zapasowej, ponownego uruchamiania usług AD DS lub kontrolerów domeny (DC).















