Jeśli kiedykolwiek próbowałeś usunąć plik lub folder w systemie Windows tylko po to, by otrzymać komunikat o błędzie informujący, że nie można usunąć pliku, wiesz, jakie to może być frustrujące. Zwykle tego typu błędy występują, gdy plik lub folder jest używany przez inny program lub proces albo gdy plik jest uszkodzony. Istnieje kilka różnych sposobów usunięcia pliku lub folderu, ale jeśli żaden z nich nie zadziała, zawsze możesz użyć narzędzia takiego jak ForceDelete. ForceDelete to mały, przenośny program, który pozwala usunąć dowolny plik lub folder, bez względu na wszystko. Działa poprzez zakończenie wszystkich procesów korzystających z pliku lub folderu, a następnie usunięcie go. Oto jak użyć funkcji ForceDelete do usunięcia pliku lub folderu, którego nie można usunąć: 1. Pobierz i zainstaluj ForceDelete. 2. Kliknij prawym przyciskiem myszy plik lub folder, który chcesz usunąć, i wybierz „ForceDelete”. 3. Kliknij 'Tak', aby potwierdzić, że chcesz usunąć plik lub folder. 4. Plik lub folder powinien zostać teraz usunięty. Jeśli kiedykolwiek natkniesz się na plik lub folder, którego nie możesz usunąć, wypróbuj ForceDelete. To przydatne narzędzie, które warto mieć w swoim zestawie narzędzi IT.
Na naszym komputerze mamy wiele plików i folderów. Niektóre osoby regularnie usuwają niepotrzebne pliki i foldery, podczas gdy inne robią to, gdy na dysku jest mało miejsca. Ilekroć tak jest, widzimy niektóre pliki i foldery, które trudno usunąć. Bez względu na to, co robimy, nie możemy ich usunąć i napotykamy błędy, takie jak użycie pliku przez jakiś program itp. Jeśli zastanawiasz się, jak usunąć te trudne do usunięcia pliki, mamy dla Ciebie rozwiązanie. W tym przewodniku pokażemy Ci jak usunąć pliki i foldery, których nie można usunąć za pomocą Wymuś usunięcie .

Dlaczego niektóre pliki nie są usuwane?
Istnieje wiele powodów, dla których nie można usunąć niektórych plików. Oni są:
Menedżer dźwięku hd realtek
- Plik może być plikiem systemowym, do którego usunięcia nie masz uprawnień.
- Plik może być udostępniony, ale nie można go usunąć
- Program lub proces mógł używać pliku w tle.
- Folder, z którego próbujesz usunąć plik, może już być w użyciu.
- Plik mógł zostać otwarty
- Z pliku może korzystać inny użytkownik
- Dysk może być chroniony przed zapisem
Każdy z powyższych powodów może być powodem, dla którego pliki nie zostaną usunięte. Podczas próby usunięcia takich plików pojawiają się błędy związane z którymkolwiek z powyższych przypadków.
Jak korzystać z ForceDelete na komputerze z systemem Windows
Jeśli próbujesz usunąć plik lub folder z komputera i nie możesz go usunąć, ForceDelete może pomóc. Zobaczmy, co potrafi to całe narzędzie:
- Wymuś usunięcie plików i folderów
- Odblokuj pliki i foldery do usunięcia
- Trwale usuwaj pliki i foldery bez możliwości ich odzyskania
- Dodaj lub usuń ForceDelete do menu kontekstowego
Zagłębmy się w szczegóły każdego z nich. Wcześniej musisz zainstalować ForceDelete, pobierając go z oficjalnej strony lub używając przenośnej wersji ZIP.
1] Wymuś usunięcie plików i folderów, których nie można usunąć
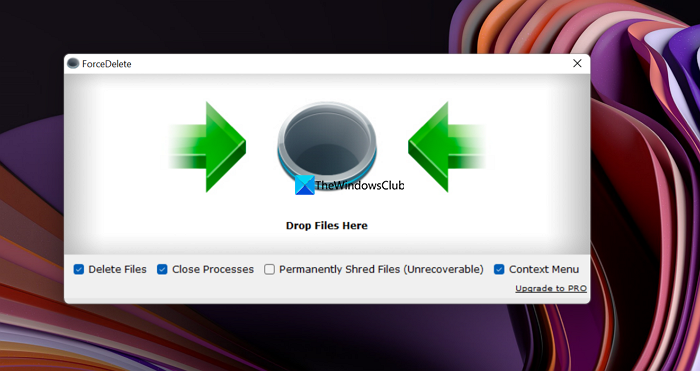
Możesz usuwać trudne do usunięcia pliki i foldery, które powodują błędy, jednocześnie łatwo je usuwając za pomocą programu ForceDelete. Otwórz program ForceDelete na swoim komputerze i przeciągnij te pliki lub foldery do okna ForceDelete. Zobaczysz okienko Usuń z prośbą o potwierdzenie usunięcia. Naciskać Tak Kontynuować. Spowoduje to całkowite usunięcie plików lub folderów przeciągniętych do okien ForceDelete.
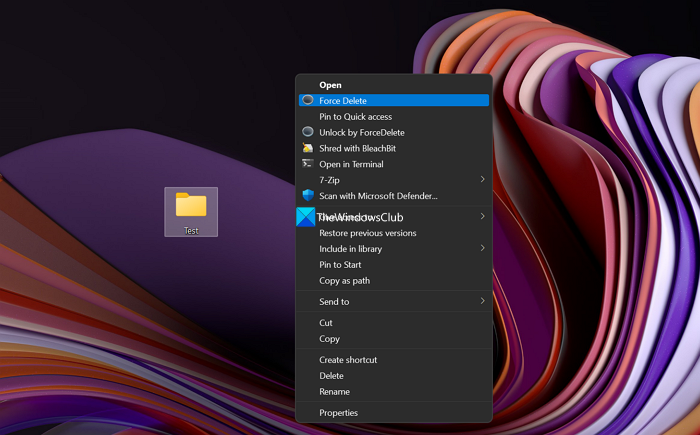
darmowy rejestrator rozmów wideo dla skype nie działa
Ponadto możesz usunąć plik lub folder za pomocą menu kontekstowego. Po prostu kliknij prawym przyciskiem myszy plik lub folder i wybierz Pokaż więcej opcji w menu kontekstowym. Następnie kliknij Wymuś usunięcie i wybierz Tak monit o usunięcie.
2] Odblokuj pliki i foldery do usunięcia
Jeśli plik lub folder, który chcesz usunąć, jest zablokowany przez jakiś program na komputerze, możesz go łatwo odblokować za pomocą programu ForceDelete. Po prostu kliknij prawym przyciskiem myszy plik lub folder i wybierz Pokaż więcej opcji w menu kontekstowym. Następnie kliknij Odblokuj za pomocą ForceDelete . Odblokuje plik lub folder i będziesz mógł go łatwo i bez problemów usunąć.
zmiana okien klucza produktu 7
Czytać: Oprogramowanie File Deleter do usuwania zablokowanych plików i folderów
3] Trwale usuń pliki i foldery nie do odzyskania
Wszystko, co usuniemy na naszym komputerze lub urządzeniach, można przywrócić za pomocą potężnego oprogramowania do odzyskiwania. Musimy się upewnić, że zniszczymy je bezpowrotnie. ForceDelete ma funkcję trwałego niszczenia plików. Otwórz aplikację ForceDelete na komputerze i zaznacz pole obok Trwałe niszczenie plików (nie do odzyskania) . Następnie przeciągnij pliki lub foldery, które chcesz trwale usunąć do programu ForceDelete i pozbądź się ich.
Czytać : Usuń pliki na stałe za pomocą bezpłatnego oprogramowania File Shredder
4] Dodaj lub usuń ForceDelete do menu kontekstowego.
Jeśli zainstalujesz ForceDelete na swoim komputerze, ForceDelete zostanie automatycznie dodane do menu kontekstowego. W menu kontekstowym zobaczysz ForceDelete i Unlock by ForceDelete. Możesz usunąć je z menu kontekstowego lub dodać z powrotem w dowolnym momencie za pomocą jednego kliknięcia. Otwórz program ForceDelete na komputerze i kliknij przycisk obok menu kontekstowego, aby dodać opcje ForceDelete do menu kontekstowego. Lub możesz odznaczyć przycisk, aby usunąć opcje ForceDelete z menu kontekstowego.
nie można drukować z przeglądarki Firefox
W ten sposób możesz użyć ForceDelete na swoim komputerze. ForceDelete jest dostępny zarówno w wersji bezpłatnej, jak i płatnej. Możesz go pobrać z Automatyczne zamykanie .
Jak usunąć pliki lub foldery, których nie można usunąć?
Programów takich jak ForceDelete można używać do usuwania plików lub folderów, których nie można usunąć. Lub możesz zaimplementować poprawki na podstawie błędów, które widzisz podczas ich odinstalowywania i usuwać je po poprawieniu niektórych rzeczy, aby pozbyć się błędu.
Czytać : Najlepsze bezpłatne oprogramowanie do bezpiecznego usuwania dla komputerów z systemem Windows
Jak usunąć pliki na USB, których nie można usunąć?
Możesz je usunąć, usuwając ochronę przed zapisem z dysku flash lub używając wiersza poleceń, używając polecenia del ze ścieżką do pliku lub folderu. Lub możesz sformatować dysk USB, jeśli chcesz usunąć z niego wszystkie pliki.
Powiązana lektura: Usuń nieusuwalne i zablokowane pliki i foldery w systemie Windows 11/10.
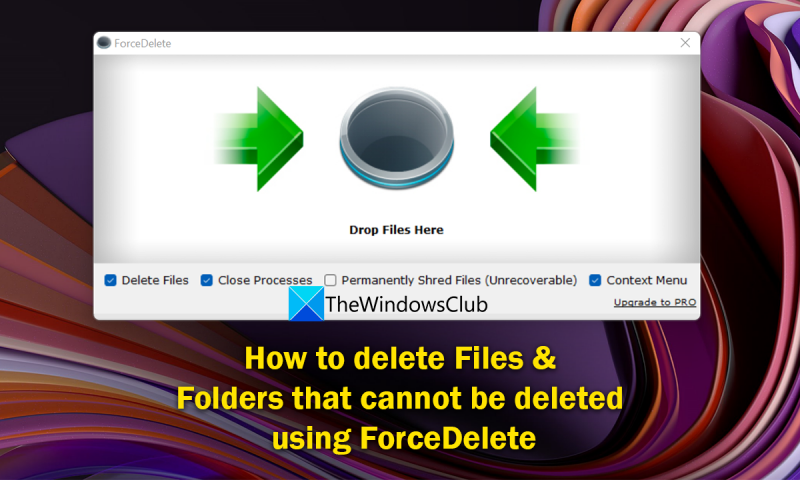
![Dokumenty Google znalazły błąd [naprawiony]](https://prankmike.com/img/google-docs/7E/google-docs-encountered-an-error-fixed-1.png)













