Jeśli komputer zawiesił się, jest kilka rzeczy, które możesz zrobić, aby spróbować rozwiązać problem bez konieczności wyłączania komputera.
Najpierw spróbuj nacisnąć jednocześnie klawisze Ctrl, Alt i Delete. Spowoduje to często wyświetlenie Menedżera zadań, którego można użyć do zamknięcia programów, które nie odpowiadają. Jeśli to nie zadziała, spróbuj nacisnąć jednocześnie klawisze Ctrl i Shift, a następnie naciśnij klawisz Esc. To powinno otworzyć Menedżera zadań systemu Windows. Ponownie możesz użyć tego do zamknięcia programów, które nie odpowiadają.
Jeśli żadne z tych rozwiązań nie działa, możesz spróbować otworzyć wiersz polecenia i uruchomić polecenie taskkill. Spowoduje to zamknięcie wszystkich niereagujących programów. Aby to zrobić, naciśnij jednocześnie klawisz Windows i R, wpisz cmd i naciśnij Enter. W wierszu polecenia wpisz taskkill /f /fi 'status eq nie odpowiada' i naciśnij Enter. To powinno zamknąć wszystkie niereagujące programy.
Jeśli komputer nadal się zawiesza, ostatnią deską ratunku jest wymuszenie ponownego uruchomienia. Aby to zrobić, naciśnij i przytrzymaj przycisk zasilania przez około 10 sekund. Spowoduje to wyłączenie komputera, a po ponownym włączeniu powinien znowu działać poprawnie.
Windows 7 zatrzymuje powiadomienia Windows 10
W tym poście pokażemy Ci, jak możesz odmrozić komputer bez wyłączania go . Sytuacja, w której podczas pracy komputer nagle się zawiesza lub przestaje odpowiadać, może być bardzo frustrująca, zwłaszcza gdy trzeba wymusić zamknięcie lub ponowne uruchomienie systemu, co skutkuje utratą niezapisanej pracy. Nie możesz przesunąć kursora myszy nawet o piksel, aby uzyskać dostęp do pulpitu, otworzyć Eksplorator plików, dowolną aplikację itp., A wyłączenie wydaje się jedyną opcją. Więc następnym razem, gdy utkniesz w takiej sytuacji, możesz skorzystać z kilku prostych rozwiązań, które pomogą ci się odmrozić Windowsa 11/10 komputera lub laptopa bez konieczności jego wyłączania.

problemy z firefoxem w systemie Windows 10
Jak odblokować komputer bez wyłączania go
Jeśli chcesz odblokować komputer bez jego wyłączania, wypróbuj następujące sugestie:
- Poczekaj chwile
- Sprawdź podłączone urządzenia
- Sprawdź, czy komputer jest zablokowany
- Zakończ nieodpowiadające programy
- Zresetuj sterowniki grafiki.
Zobaczmy te opcje.
1] Poczekaj chwilę
Przed spiesznym naciśnięciem przycisku zasilania, gdy komputer się zawiesza, należy chwilę odczekać. Może się wydawać, że komputer jest zablokowany, ale w rzeczywistości może on reagować zbyt wolno lub zawieszać się, gdy jakikolwiek intensywnie używany program zajmuje całą dostępną pamięć RAM i/lub zużywa zasoby procesora przez krótki okres czasu. Więc poczekaj kilka minut i zobacz. To naprawdę działa.
2] Sprawdź podłączone urządzenia
Czasami problem dotyczy podłączonych urządzeń. Komputer może się zawiesić, gdy użytkownik podłączy dysk USB, zewnętrzny dysk twardy lub inne urządzenie (telefon, klawiaturę lub mysz). W takim przypadku musisz sprawdzić podłączone urządzenia.
Odłączaj pojedynczo urządzenia zewnętrzne i sprawdź, czy komputer się zawiesza. Jeśli tak, oznacza to, że podłączone urządzenie jest uszkodzone. Jeśli jest to pamięć USB lub zewnętrzny dysk twardy, podłącz ją do innego komputera i sprawdź, czy działa. Jeśli tak, sformatuj dysk lub uruchom skanowanie antywirusowe. Jeśli komputer przestanie odpowiadać po podłączeniu telefonu kablem do transmisji danych, wymień kabel do transmisji danych.
3] Sprawdź, czy komputer jest zablokowany
Należy również sprawdzić, czy komputer nie jest zablokowany. Kliknij NumLock klucz lub Duże litery i sprawdź, czy wskaźnik LED świeci się, czy nie. Jeśli się włączy, oznacza to, że system Windows jest uruchomiony i można wtedy skorzystać z opcji opisanych poniżej.
Jeśli nie widzisz wskaźnika LED, oznacza to, że komputer jest zawieszony (Windows nie działa, mysz już nie działa, klawiatura również nie reaguje). W takim przypadku jedyną opcją byłoby ponowne uruchomienie lub zamknięcie.
canon mx490 inny komputer korzysta z drukarki
Połączony: Pulpit nie odpowiada lub zawiesza się w systemie Windows
4] Zakończ niereagujące programy
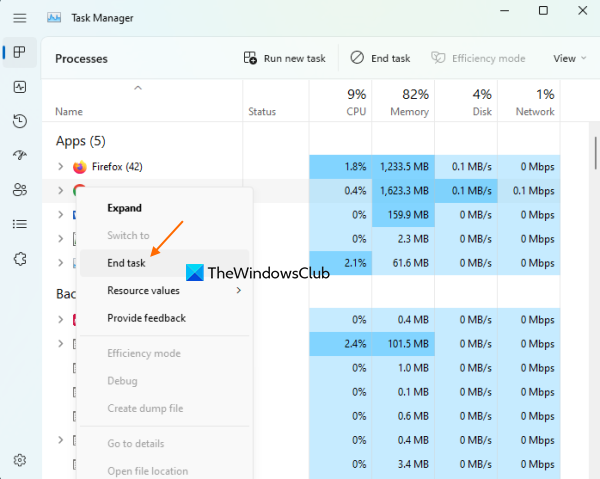
Teraz, jeśli system Windows jest uruchomiony, będzie kilka niereagujących programów, z powodu których napotykasz ten problem. Musisz więc znaleźć i zamknąć te niereagujące programy.
Jeśli komputer jest odblokowany i możesz używać klawiatury, kliknij Ctrl+Alt+Delete Klawisz skrótu. Atrakcja Menadżer zadań (używając strzałki w dół lub klawisza Tab, jeśli możesz) na wyświetlonym ekranie i naciśnij Wejść klucz. Możesz także spróbować otworzyć Menedżera zadań bezpośrednio za pomocą Ctrl+Shift+Esc Klawisz skrótu.
Za pomocą klawiszy strzałek w górę iw dół wybierz niereagujący program (lub proces) i naciśnij przycisk Dokument klucz lub Klawisz menu na klawiaturze, aby otworzyć menu kontekstowe. Jeśli nie ma klawisza menu, naciśnij Shift+F10 dla wybranego procesu. Atrakcja Ukończ zadanie w menu kontekstowym, a następnie kliknij Wejść klucz do zakończenia procesu. Alternatywnie możesz również użyć Alt+E klawisz skrótu dla wybranego procesu, aby go zakończyć.
5] Zresetuj sterowniki graficzne
Ponownie, ta opcja działa tylko wtedy, gdy komputer reaguje i można używać klawiatury. Wszystko, co musisz zrobić, to nacisnąć przycisk Win+Ctrl+Shift+B klawisz skrótu do resetowania sterowników graficznych. Podczas tego procesu ekran komputera może stać się czarny raz lub dwa razy. Powinieneś teraz móc korzystać z komputera.
jak znaleźć zapisane hasła w systemie Windows 10
To wszystko! Mam nadzieję, że coś pomoże.
Jak odblokować zamrożony komputer?
Jeśli komputer zawiesza się, należy zamknąć niereagujące programy za pomocą menedżera zadań (jeśli to możliwe). W przeciwnym razie należy odczekać kilka minut, a następnie ponownie uruchomić komputer. Z drugiej strony, jeśli komputer z systemem Windows zawiesza się lub zawiesza losowo, należy odinstalować bzdury, sprawdzić elementy startowe i wyłączyć niechciane aplikacje oraz zaktualizować komputer do najnowszej wersji. Ty też musisz wyłącz usługę indeksowania systemu Windows , zwłaszcza jeśli masz system o niskiej wydajności. Jeśli nie widzisz żadnej poprawy, może być konieczne przywrócenie systemu.
Co robisz, gdy komputer zawiesza się, a Ctrl Alt Del nie działa?
Jeśli komputer zawiesza się i Ctrl+Alt+Delete skrót nie działa, użyj Ctrl+Shift+Esc skrótu i sprawdź, czy działa, aby otworzyć menedżera zadań. Należy również sprawdzić podłączone urządzenia peryferyjne i je wyłączyć. Jeśli nic nie działa, wymuś ponowne uruchomienie systemu. Naciśnij i przytrzymaj przycisk zasilania przez 5-10 sekund, po ponownym uruchomieniu komputer powinien działać poprawnie.
Czytaj więcej: Komputer zawiesza się podczas oglądania wideo.















