Jeśli chodzi o zarządzanie plikami w systemie Windows, można to zrobić na kilka różnych sposobów. Jednym z tych sposobów jest użycie wiersza polecenia lub programu PowerShell. W tym artykule pokażemy, jak wyświetlić plik tekstowy w wierszu polecenia i programie PowerShell w systemie Windows 11/10. Aby wyświetlić plik tekstowy w wierszu polecenia, musisz użyć polecenia type. To polecenie wyświetli zawartość pliku tekstowego na ekranie. Aby użyć polecenia typu, otwórz Wiersz polecenia i wpisz następujące polecenie: wpisz ścieżkędopliku.txt Zamień path ofile.txt na rzeczywistą ścieżkę do pliku tekstowego, który chcesz wyświetlić. Po naciśnięciu Enter zawartość pliku tekstowego zostanie wydrukowana na ekranie. Jeśli chcesz wyświetlić plik tekstowy w programie PowerShell, możesz użyć polecenia cmdlet Get-Content. To polecenie cmdlet spowoduje również wydrukowanie zawartości pliku tekstowego na ekranie. Aby użyć polecenia cmdlet Get-Content, otwórz PowerShell i wpisz następujące polecenie: Get-Content path ofile.txt Ponownie zastąp path ofile.txt rzeczywistą ścieżką do pliku tekstowego, który chcesz wyświetlić. Po naciśnięciu Enter zawartość pliku tekstowego zostanie wydrukowana na ekranie. Przeglądanie pliku tekstowego w Command Prompt lub PowerShell to dość prosty proces. Po prostu użyj polecenia type lub Get-Content i określ ścieżkę do pliku tekstowego, który chcesz wyświetlić.
Jeśli chcesz wyświetl plik tekstowy w wierszu poleceń okno lub PowerShell okno w twoim Windowsa 11/10 systemu, ten przewodnik ci pomoże. Możesz przeglądać całość lub część pliku tekstowego za pomocą różnych poleceń. Podczas gdy pierwszą opcją, która przychodzi na myśl podczas otwierania pliku TXT w systemie Windows 11/10, jest prawdopodobnie Notatnik, oczywiście istnieje wiele innych odpowiednich opcji. Na przykład możesz użyć bezpłatnych narzędzi edytora tekstu (takich jak Notepad++), przeglądarki internetowej itp., aby otworzyć i przeczytać plik tekstowy. Wiersz polecenia i Windows PowerShell to również proste i wbudowane opcje opisane w tym poście w tym celu.

widzieliśmy już, jak otworzyć plik lub folder za pomocą wiersza poleceń lub PowerShell. Sprawdźmy teraz, jak możemy odczytać zawartość pliku tekstowego za pomocą tych dwóch narzędzi osobno. Najpierw zaczniemy od wiersza poleceń.
Jak wyświetlić plik tekstowy w wierszu polecenia w systemie Windows 11/10
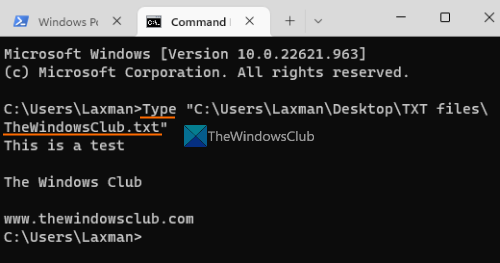
DO wyświetl plik tekstowy w wierszu poleceń w systemie Windows 11/10 , pierwszy typ zespół w polu wyszukiwania i kliknij przycisk wchodzi klucz. Teraz w oknie wiersza poleceń użyj Typ rozkazywać, dostarczać ścieżkę do twojego pliku txt wraz z nazwą pliku i rozszerzeniem pliku, a następnie uruchom polecenie. Możesz też otworzyć wiersz polecenia w folderze, w którym przechowywany jest tekst, a następnie uruchomić polecenie. To byłoby tak:
map onedrive|_+_|
Zastępować WindowsClub.txt z rzeczywistym plikiem tekstowym przechowywanym na komputerze. Spowoduje to pobranie całej zawartości tego pliku tekstowego i wyświetlenie go w oknie CMD.
Jeśli plik tekstowy jest zbyt duży, możesz go użyć Więcej Polecenie przeglądania pliku tekstowego jeden ekran na raz. Zespół będzie:
А52А11А512АБ12БДК213А859ФК01406Д30868А42Ponownie wymień abc.txt z prawdziwym plikiem. Po wykonaniu polecenia zobaczysz część pliku tekstowego (powiedzmy 26%, 52% itd.). Po tym możesz kontynuować korzystanie Więcej polecenie z innymi poleceniami podrzędnymi lub przełącznikami, takimi jak:
- Obejmuje: Użyj tego polecenia podrzędnego, aby wyświetlić kolejne wiersze (po jednym na raz) pliku tekstowego. Musisz ciągle naciskać przycisk wchodzi klucz jeden po drugim
- Przestrzeń: Wyświetla następujący ekran lub zawartość pliku tekstowego, który może odpowiadać widocznej części okna CMD.
- P<п>: Aby wyświetlić następne N wierszy. Najpierw musisz nacisnąć przycisk P a następnie wprowadź liczbę, powiedzmy 9 i użyj wchodzi aby wyświetlić następne 9 wierszy pliku
- S<п>: aby pominąć następne N wierszy
- Równa się (=) aby wyświetlić numer linii
- Pytanie aby wyjść z polecenia „Więcej” itp.
Połączony: Pełna lista poleceń wiersza poleceń
0x80244022
Wyświetlanie pliku tekstowego w programie PowerShell w systemie Windows 11/10
Podobnie jak w przypadku wiersza poleceń, możesz również wyświetl plik tekstowy za pomocą PowerShell w systemie Windows 11/10 za pomocą prostego polecenia. Najpierw wprowadź Powershell w polu wyszukiwania i kliknij przycisk wchodzi klucz. Teraz użyj polecenia |_+_| i określ plik tekstowy wraz z jego Pełna ścieżka , Nazwa pliku , I rozszerzenie pliku . Zespół będzie:
|_+_| 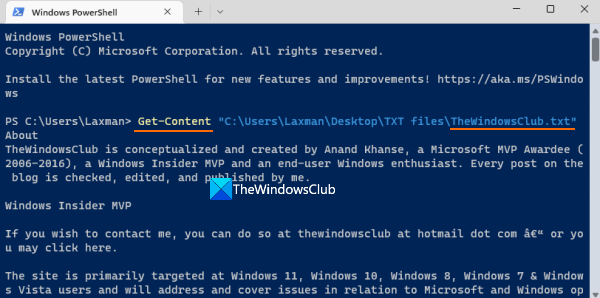
Zastępować alfabet z rzeczywistą nazwą pliku, co spowoduje wyświetlenie całej zawartości pliku tekstowego w oknie PowerShell.
0x8024200d
Teraz możesz również używać zmiennej w kółko zamiast całego polecenia, co może pomóc w odczytaniu częściowej zawartości pliku tekstowego, przeczytaniu pierwszych 15 wierszy itp. Aby to zrobić, przenieś całą zawartość do zmiennej za pomocą następujący przycisk polecenia:
ADB25F35A11EC0BB1C8405C1AE55A8CA3A2532F1 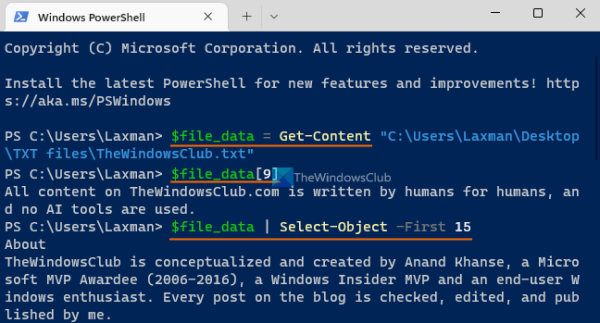
Zastępować Plik tekstowy z prawdziwą nazwą pliku.
Teraz możesz użyć tej zmiennej |_+_| dla przyszłych działań. Na przykład, jeśli chcesz wyświetlić określoną linię, powiedzmy 10, swojego pliku tekstowego, uruchom następujące polecenie:
|_+_|Podobnie, aby przeczytać pierwszy N liczbę linii (powiedzmy pierwszych 15 linii) pliku TXT, użyj zmiennej z pionową kreską. Zespół:
E99BB9C60FFF8BA944C0D194FBEDEEBEB04871857Podobnie, aby odczytać ostatnie N wierszy (powiedzmy 20) pliku tekstowego, użyj tego polecenia:
|_+_|Po zamknięciu programu Windows PowerShell i uruchomieniu go ponownie można przenieść zawartość z powrotem do zmiennej, a następnie jej użyć.
To wszystko.
Jak otworzyć plik tekstowy jako administrator w systemie Windows 11?
Aby otworzyć plik tekstowy jako administrator na komputerze z systemem Windows 11/10, naprawdę musisz uruchomić odpowiedni program z uprawnieniami administratora. Aby to zrobić, kliknij prawym przyciskiem myszy skrót do programu lub plik wykonywalny, wybierz Uruchom jako administrator opcję, a następnie otwórz plik tekstowy w tym programie. Lub możesz wymusić, aby program zawsze działał jako administrator w systemie Windows 11/10, aby uniknąć kłopotów. Dostęp do Charakterystyka okno swojego programu, przełącz się na Zgodność zakładkę i wybierz Uruchom ten program jako administrator opcja.
Jak przeglądać pliki w systemie Windows 11?
Możesz pokazać lub włącz panel podglądu Eksplorator plików w systemie Windows 11/10, a następnie wybierz plik tekstowy lub obraz do podglądu. Panel podglądu można również łatwo rozszerzyć. Z drugiej strony, jeśli chcesz wyświetlić podgląd pliku wideo (powiedzmy MP4) lub dokumentu takiego jak DOCX, PDF itp., Możesz skorzystać z bezpłatnych narzędzi, takich jak spojrzenie, Jasnowidz , Jeden dowódca itp., które umożliwiają podgląd plików bez ich otwierania.
usługa medyczna aktualizacji systemu Windows
Czytaj więcej: Jak wyszukiwać pliki za pomocą wiersza poleceń w systemie Windows .



![Valorant Czarny ekran podczas uruchamiania [Naprawiono]](https://prankmike.com/img/valorant/DC/valorant-black-screen-on-startup-fixed-1.png)







![Opóźnienia Shenmue 3 na PC [Naprawiono]](https://prankmike.com/img/games/53/shenmue-3-stuttering-on-pc-fixed-1.jpg)



