Jeśli jesteś ekspertem IT, wiesz, że Windows Terminal to świetne narzędzie do zarządzania środowiskiem Windows 10. Ale co się stanie, jeśli musisz go ponownie zainstalować? W tym artykule pokażemy, jak ponownie zainstalować Windows Terminal w Windows 10. Najpierw musisz pobrać pakiet instalacyjny Windows Terminal ze sklepu Microsoft Store. Po zakończeniu pobierania uruchom instalator i postępuj zgodnie z instrukcjami. Następnie musisz otworzyć Edytor rejestru i przejść do następującego klucza: HKEY_CURRENT_USERSOFTWAREMicrosoftWindowsCurrentVersionUninstall Znajdź wpis dla Windows Terminal i usuń go. Na koniec uruchom ponownie komputer i wszystko powinno być gotowe!
Windows Terminal to wbudowana aplikacja firmy Microsoft, która umożliwia użytkownikom uruchamianie wierszy poleceń na komputerach PC w różnych celach. Pakiet oferuje kilka rodzajów powłok poleceń, takich jak Command Prompt, PowerShell, Azure Cloud Shell itp. Terminal Windows polega na tym, że możesz go usunąć przez pomyłkę, próbując zrobić coś innego. W tym artykule omówimy, jak ponownie zainstalować aplikację Windows Terminal z powrotem na komputerze z systemem Windows 11.

Jak ponownie zainstalować terminal systemu Windows w systemie Windows 11/10
Jeśli zakończysz odinstalowywanie Terminala z komputera, nie będziesz mieć do niego dostępu z żadnych elementów menu (menu Start lub polecenie menu Win + „X”). Dlatego ważne jest, aby wiedzieć, jak możesz zwrócić tę aplikację. Można to zrobić na dwa sposoby, oba bardzo proste:
Okna duchów i błędne zachowanie myszy 10
- Korzystanie z PowerShella
- Za pośrednictwem Sklepu Microsoft
1] Ponownie zainstaluj Windows Terminal przy użyciu PowerShell.
- Otwórz pasek wyszukiwania w menu Start i wyszukaj PowerShell.
- Kliknij, aby uruchomić go jako profil administratora
- Wklej następujące polecenie do powłoki i naciśnij Enter
- Zamknij PowerShell po uruchomieniu polecenia.
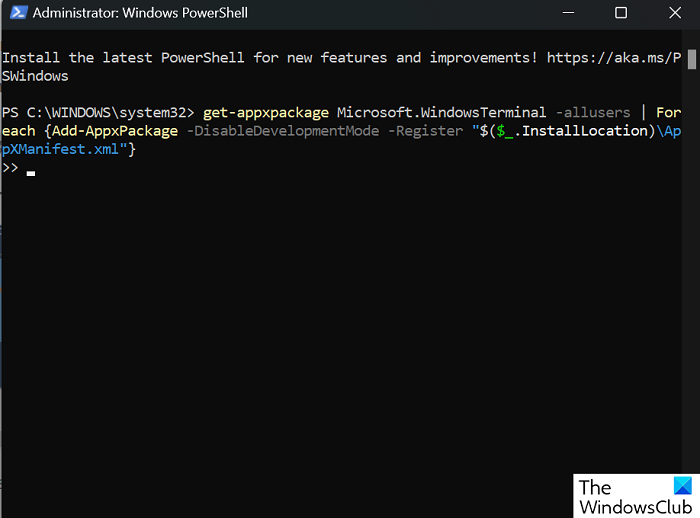
Przekonasz się, że po pomyślnym wykonaniu aplikacja Windows Terminal została ponownie zainstalowana na twoim komputerze.
Połączony : Terminal Windows nie otwiera się
2] Ponownie zainstaluj Windows Terminal ze sklepu Microsoft Store.
Innym i znacznie łatwiejszym sposobem ponownej instalacji Windows Terminal jest skorzystanie ze sklepu Microsoft Store. Oto kroki, które należy wykonać, aby uzyskać to samo:
- Uruchom aplikację Microsoft Store na swoim komputerze.
- Wyszukaj słowa „Microsoft Terminal” lub kliknij ten link, aby przejść bezpośrednio do strony aplikacji.
- Kliknij przycisk Pobierz, a wkrótce rozpocznie się pobieranie aplikacji Windows Terminal.
Czytać: Wyjaśnienie różnicy między Terminalem, PowerShellem i Wierszem Poleceń
Jak ustawić domyślną aplikację terminala w systemie Windows 11?
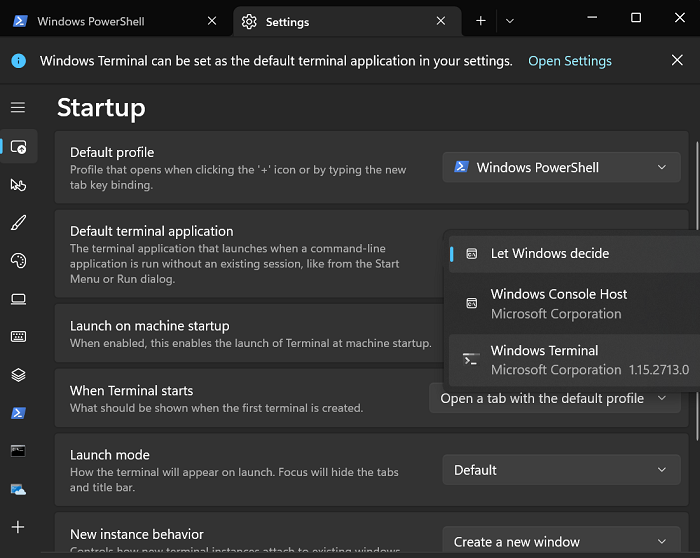
Podobnie, jeśli masz terminal Windows na swoim komputerze, musisz się zastanawiać, jak ustawić aplikację tak, aby otwierała się domyślnie na twoim terminalu. Proces ustawiania domyślnej aplikacji terminala został omówiony poniżej:
- Otwórz terminal Windows na swoim komputerze.
- Kliknij listę rozwijaną obok karty Terminal u góry i wybierz Ustawienia.
- Na stronie startowej znajdziesz opcję ustawienia domyślnej aplikacji terminala na liście rozwijanej.
Powyżej znajduje się również ustawienie umożliwiające ustawienie domyślnego profilu terminala. Możesz wybrać Wiersz polecenia, PowerShell lub Azure Cloud Shell.
Czy mogę odinstalować Windows Terminal Windows 11?
W systemie Windows 11 firma Microsoft dała swoim użytkownikom możliwość odinstalowania kilku wstępnie zainstalowanych aplikacji na ich komputerze, w tym Windows Terminal. Za pomocą prostego skryptu PowerShell możesz teraz odinstalować Windows Terminal na komputerze z systemem Windows.
Jak otworzyć Terminal w BIOSie?
Tak, możesz uzyskać dostęp do terminala Windows, nawet jeśli komputer jest w systemie BIOS. Naszym zdaniem najlepszym sposobem na otwarcie terminala, gdy komputer jest w stanie rozruchu, jest użycie kombinacji klawiszy Shift + F10. Alternatywnie można również uruchomić terminal systemu Windows za pomocą instalacyjnej pamięci USB lub dysku DVD z systemem Windows.
Mamy nadzieję, że okaże się to przydatne.
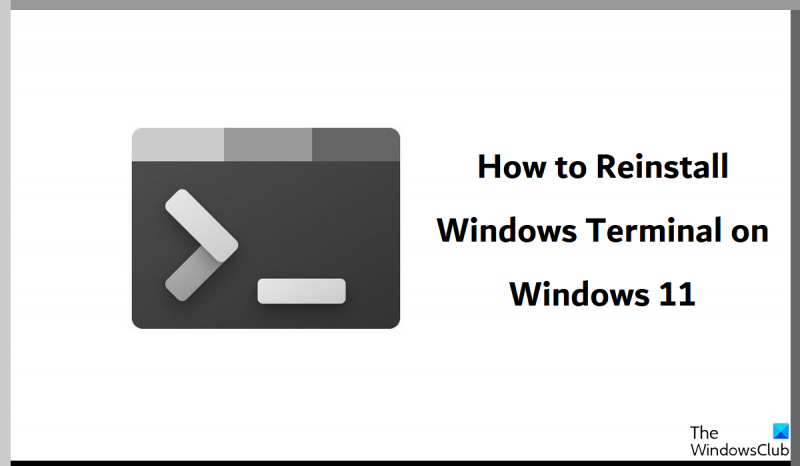



![Xbox nie wykrywa pamięci zewnętrznej [Naprawiono]](https://prankmike.com/img/xbox/5E/xbox-not-detecting-external-storage-fixed-1.jpg)










