Więc masz nowy telefon i nie możesz się doczekać, aby zacząć przenosić wszystkie swoje rzeczy ze starego telefonu. Ale jest problem: nie masz kabla. I nie chcesz go kupować, ponieważ kable są drogie i uciążliwe do noszenia. Więc co robisz?
Nie martw się, istnieje wiele sposobów przesyłania plików z komputera z systemem Windows do telefonu bez użycia kabla. Oto kilka z naszych ulubionych.
1. Skorzystaj z usługi w chmurze
Jednym z najprostszych sposobów przesyłania plików z komputera do telefonu jest skorzystanie z usługi w chmurze, takiej jak Dropbox, Dysk Google lub OneDrive. Po prostu prześlij pliki, które chcesz przenieść na swoje konto w chmurze, a następnie pobierz je na swój telefon. Bułka z masłem.
wideo proigrivateli
2. Użyj Bluetootha
Większość telefonów i komputerów PC jest obecnie wyposażona w Bluetooth, co sprawia, że przesyłanie plików między nimi jest dość łatwe. Po prostu ustaw telefon w trybie wykrywania i sparuj go z komputerem, a następnie możesz przesyłać pliki tam iz powrotem. Wadą tej metody jest to, że jest dość powolna, więc nie nadaje się do dużych plików.
3. Użyj kabla USB OTG
Jeśli masz telefon obsługujący USB OTG (On-The-Go), możesz użyć kabla USB OTG, aby podłączyć telefon do komputera i przesyłać pliki w ten sposób. Wystarczy podłączyć mniejszą końcówkę kabla do telefonu, a większą do komputera, aby uzyskać dostęp do pamięci telefonu, takiej jak dysk USB. To świetny sposób na szybkie przesyłanie dużych plików.
4. Użyj karty SD
Jeśli Twój telefon ma gniazdo kart SD, możesz użyć karty SD do przesyłania plików z komputera. Po prostu skopiuj pliki, które chcesz przenieść na kartę SD, włóż ją do telefonu, a następnie uzyskaj dostęp do plików z pamięci telefonu. To świetny sposób na przesyłanie dużych plików, a także przydatny, jeśli chcesz zachować kopię zapasową plików na karcie SD.
Masz to! Cztery sposoby przesyłania plików z komputera do telefonu bez użycia kabla. Więc przenieś się!
Wszyscy używamy komputerów i telefonów z systemem Windows do celów służbowych i osobistych. Możemy robić wiele rzeczy za pomocą naszego telefonu i komputera, na przykład udostępniać pliki między nimi. Do wymiany plików między komputerem z systemem Windows a telefonem zwykle używamy kabla. Pomaga kabel ładujący dołączony do telefonu. Czasami nie działają z powodu uszkodzenia kabla itp. Następnie pojawia się problem, jeśli polegasz na kablu do przesyłania plików z komputera z systemem Windows na telefon i odwrotnie. W tym przewodniku pokażemy Ci jak przesyłać pliki z komputera z systemem Windows na telefon bez kabla .
diskpart napotkał błąd, odmowa dostępu

Jak przesyłać pliki z komputera z systemem Windows na telefon bez kabla
Jeśli szukasz sposobów przesyłania plików z komputera z systemem Windows na telefon i odwrotnie bez kabla, poniższe metody mogą ci pomóc.
- Przesyłaj pliki za pomocą Bluetooth
- Przesyłaj pliki za pomocą kont e-mail
- Przesyłanie plików za pomocą przechowywania w chmurze
- Przesyłaj pliki za pomocą WhatsApp
- Przesyłaj pliki za pomocą Telegrama
- Przesyłanie plików za pomocą programów innych firm
- Przesyłaj pliki za pomocą aplikacji Phone Link
Przyjrzyjmy się szczegółowo każdej metodzie i zobaczmy, jak możemy ich użyć do przesyłania plików.
Przesyłaj pliki z komputera do telefonu za pomocą Bluetooth
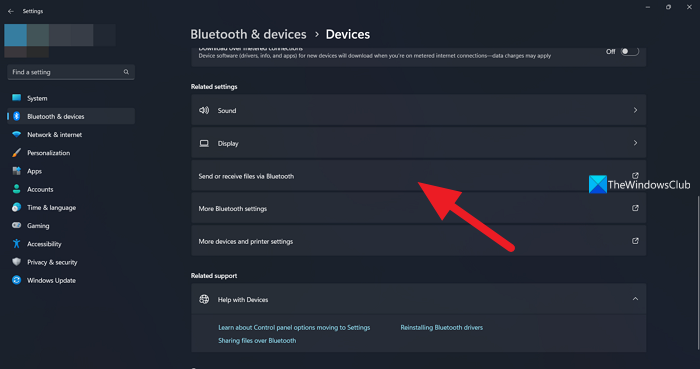
Bluetooth jest wspólną cechą laptopów i telefonów z systemem Windows. Możemy nie tylko odtwarzać muzykę czy podłączać urządzenia do komputera, ale także łatwo przenosić pliki między nimi. Jeśli szukasz sposobu na przesyłanie plików z komputera na telefon bez użycia kabla, przesyłanie ich przez Bluetooth jest jednym z najbezpieczniejszych sposobów, które nie wymagają Internetu ani żadnego innego programu.
Aby przesłać pliki przez Bluetooth z komputera do telefonu,
- Kliknij Bluetooth na pasku zadań lub możesz kliknąć menu Start, wyszukać Bluetooth i otworzyć ustawienia Bluetooth i innych urządzeń.
- Możesz wybrać „Wyślij plik” lub „Odbierz plik” z paska zadań i postępować zgodnie z instrukcjami wyświetlanymi na ekranie, aby połączyć telefon przez Bluetooth i udostępnić pliki.
- Jeśli otworzyłeś ustawienia Bluetooth i innych urządzeń, kliknij „Wyślij lub odbierz pliki przez kartę Bluetooth” i postępuj zgodnie z instrukcjami wyświetlanymi na ekranie, aby połączyć telefon i przesłać pliki.
Czytać: Urządzenia Bluetooth nie wyświetlają się ani nie łączą w systemie Windows 11/10
test warunków skrajnych Furmark
Przesyłaj pliki z komputera na telefonza pomocą kont e-mail
Wszyscy mamy konta e-mail, takie jak Outlook lub Gmail. Pliki, które chcemy przenieść z komputera na telefon, możemy dołączyć do wiadomości e-mail i wysłać je do nas osobiście. Lub możemy użyć OneDrive połączonego z Outlookiem lub Dysku Google połączonego z Gmailem, aby przesyłać pliki z naszego komputera do nich i pobierać je na nasze telefony. Ta metoda zdecydowanie wymaga dobrego połączenia z Internetem, bez którego można zalogować się do klientów poczty.
Czytać: Najlepsze bezpłatne klienty poczty e-mail dla komputerów z systemem Windows 11/10
Przesyłaj pliki z komputera do telefonu za pomocą pamięci masowej w chmurze
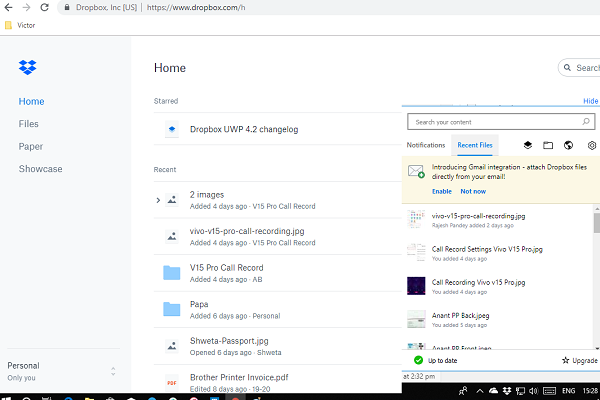
Istnieje wiele bezpłatnych usług przechowywania w chmurze, takich jak Dropbox, Mega, pCloud itp., które pozwalają nam przechowywać nasze pliki w chmurze i uzyskiwać do nich dostęp w razie potrzeby na dowolnym urządzeniu, które posiadamy. Możesz przesyłać pliki z komputera i pobierać je do telefonu i odwrotnie. Pliki pozostają w chmurze, dopóki nie usuniesz ich ręcznie lub nie zamkniesz konta w chmurze.
Przesyłaj pliki z komputera na telefon za pomocą WhatsApp
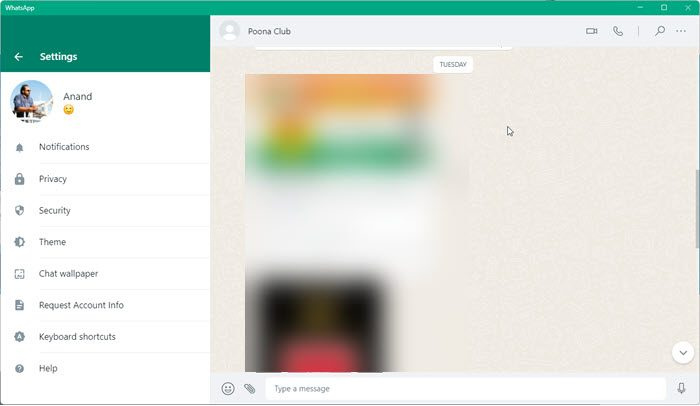
Innym sposobem przesyłania plików między komputerem a telefonem jest WhatsApp. Możesz użyć klienta stacjonarnego lub klienta internetowego WhatsApp i wysłać pliki, które chcesz przenieść na swój telefon. Prześlij pliki, które chcesz przesłać, na czacie ze współmałżonkiem lub przyjacielem lub utwórz grupę i usuń wszystkich oprócz siebie i zacznij przesyłać pliki, które możesz pobrać na swój telefon. Jedynym minusem jest to, że jeśli chcesz udostępniać nieskompresowane obrazy, musisz wysłać je jako pliki, a nie obrazy. Musisz być ostrożny podczas ich wysyłania.
Przesyłaj pliki z komputera na telefon za pomocą Telegrama
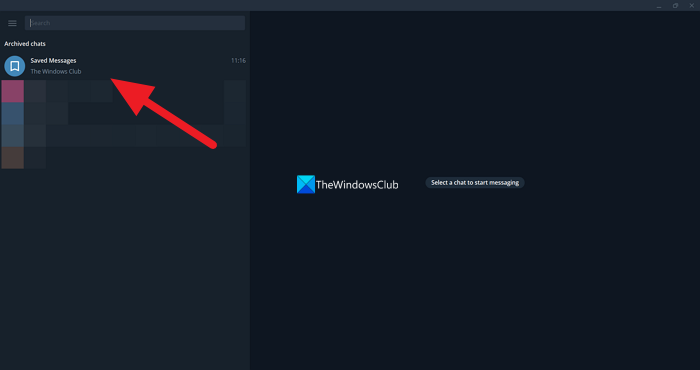
Telegram ma jedną z najlepszych funkcji o nazwie Zapisane wiadomości, która umożliwia zapisywanie wiadomości i pobieranie obrazów, filmów i plików, które można tylko przeglądać i pobierać. Możesz go używać do przesyłania plików między komputerem a telefonem. Aby z niego skorzystać, wystarczy kliknąć menu hamburgera w kliencie Telegramu i wybrać opcję „Zapisane wiadomości”. Otwiera czat Zapisane wiadomości, w którym możesz pobrać pliki, które chcesz przenieść do telefonu. Możesz uzyskać do nich dostęp w dowolnym miejscu, na przykład w chmurze, i usuwać je w dowolnym momencie.
Przesyłaj pliki z komputera do telefonu za pomocą programów innych firm
Istnieją programy innych firm, które umożliwiają udostępnianie plików między komputerem a telefonem, takie jak W sumie , AirDroid itp. Musisz pobrać ich aplikacje na telefon i komputer i używać ich do przesyłania plików. Ich klienci są dostępni do pobrania zarówno na PC, jak i na telefon. Pobierz je i zainstaluj na swoich urządzeniach. Następnie musisz połączyć swoje urządzenia za pomocą protokołów aplikacji i bezpiecznie przesyłać pliki. Musisz zaufać tym programom stron trzecich przed zainstalowaniem i udostępnieniem plików.
Przesyłaj pliki z komputera do telefonu za pomocą aplikacji Phone Link
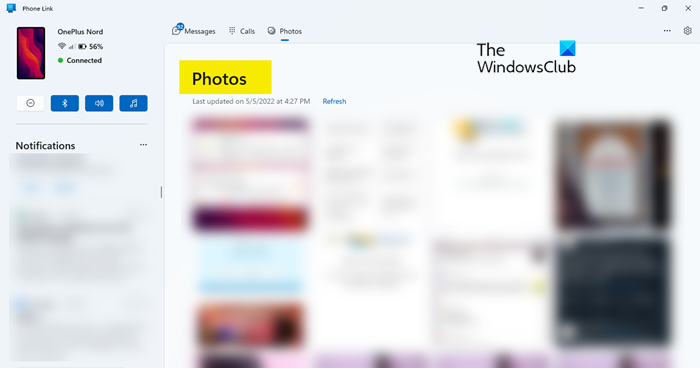
proszę czekać, trwa konfiguracja systemu Windows
Aplikacja Telefon lub aplikacja Phone Link w systemie Windows to najlepszy sposób przesyłania zdjęć i plików z telefonu do komputera i odwrotnie. Jest to darmowy i bezpieczny program opracowany i opublikowany przez firmę Microsoft. Aplikacja Phone Link jest domyślnie dostępna na komputerze z systemem Windows. Musisz pobrać Łącze do aplikacji systemu Windows w telefonie i podłącz go do komputera za pomocą kodu QR. Możesz przeciągać i upuszczać pliki do aplikacji Phone Link, jeśli są one podłączone do tej samej sieci Wi-Fi na niektórych urządzeniach Samsung i HONOR. Jeśli chcesz przesłać zdjęcia, możesz to zrobić bez problemów za pomocą aplikacji Phone Link.
Czytać: Aplikacja Phone Link nie działa lub nie otwiera się w systemie Windows
Czy możesz przesyłać pliki z komputera na telefon z Androidem bez USB?
Tak, możesz przesyłać pliki z komputera na telefon z Androidem bez USB. Możesz korzystać z Bluetooth, usług e-mail, pamięci masowej w chmurze, aplikacji do czatu, takich jak Telegram, WhatsApp, Signal itp., lub korzystać z oprogramowania do przesyłania plików innych firm lub aplikacji Phone Link. Każdy z nich pomoże Ci przenieść pliki z telefonu na komputer i odwrotnie bez żadnych problemów.
Jak mogę przesyłać pliki z komputera na telefon komórkowy bez kabla?
Możesz udostępniać pliki z komputera na telefon komórkowy bezprzewodowo za pomocą Bluetooth, usług e-mail, takich jak Gmail i Outlook, programów do przesyłania plików innych firm, które używają Wi-Fi do przesyłania plików, pamięci masowej w chmurze, takiej jak Dysk Google, Dropbox, OneDrive, czatu aplikacji, takiego jak WhatsApp , Telegram lub aplikację Phone Link. Możesz użyć dowolnego z nich do przesyłania plików z telefonu na komputer lub odwrotnie.
Czytać: Najlepsze aplikacje na Androida do zdalnego sterowania komputerem z systemem Windows za pomocą telefonu.















