Jako specjalista IT możesz być zaznajomiony ze skryptem VBS. VBS, czyli Visual Basic Script, to język programowania, którego można używać do tworzenia programów działających w systemie operacyjnym Windows. Chociaż VBS może być używany do wielu różnych zadań, jest często używany przez autorów złośliwego oprogramowania do tworzenia złośliwych programów.
Jeśli chcesz wyłączyć VBS w systemie Windows 11, możesz to zrobić, edytując rejestr. Aby to zrobić, musisz otworzyć Edytor rejestru. Aby to zrobić, musisz otworzyć menu Start i wpisać „regedit” w polu wyszukiwania. Po otwarciu Edytora rejestru musisz przejść do następującego klucza:
HKEY_LOCAL_MACHINESOFTWAREMicrosoftWindows Script HostSettings
plugin crash chrome
Po zlokalizowaniu tego klucza konieczne będzie utworzenie nowej wartości DWORD. Aby to zrobić, kliknij prawym przyciskiem myszy klawisz Ustawienia i wybierz Nowy> Wartość DWORD. Będziesz musiał nazwać nową wartość „Enabled” i ustawić wartość na „0”.
Po wprowadzeniu tych zmian konieczne będzie ponowne uruchomienie komputera, aby zmiany odniosły skutek. Po ponownym uruchomieniu komputera VBS zostanie wyłączony i nie będzie już można uruchamiać skryptów VBS. Jeśli chcesz ponownie włączyć VBS, możesz po prostu zmienić wartość Enabled DWORD na „1” i ponownie uruchomić komputer.
W tym poście wyjaśnimy, czym jest Virtualization Based Security (VBS) i jak wyłączyć VBS na komputerach z systemem Windows 11. Bezpieczeństwo oparte na wirtualizacji (VBS) to funkcja bezpieczeństwa wykorzystująca wirtualizację sprzętową/programową. VBS to funkcja zabezpieczeń zawarta w systemie Windows 11, która umożliwia użytkownikom zapobieganie umieszczaniu niepodpisanych sterowników, kodów, oprogramowania itp. w pamięci systemu. Tworzy bezpieczny i odizolowany obszar pamięci od normalnego systemu operacyjnego, umożliwiając użytkownikom hostowanie różnych rozwiązań bezpieczeństwa. Wyłączanie VBSa Zgłasza się, że poprawia to wydajność systemu Windows 11. Jeśli więc jesteś szczególnie graczem i chcesz wiedzieć, poprawia wydajność w grach wtedy ten post może Cię zainteresować.

Jak wyłączyć VBS w systemie Windows 11
Jeśli chcesz wyłączyć VBS (zabezpieczenia oparte na wirtualizacji) na komputerze z systemem Windows 11/10, możesz skorzystać z jednej z następujących metod:
- Użyj ustawień systemu Windows, aby wyłączyć VBS
- Użyj lokalnego edytora zasad grupy
- Wyłącz funkcje wirtualizacji systemu Windows
- Użyj wiersza poleceń, aby wyłączyć VBS
- Wyłącz VBS przez BIOS
1] Użyj ustawień systemu Windows, aby wyłączyć VBS
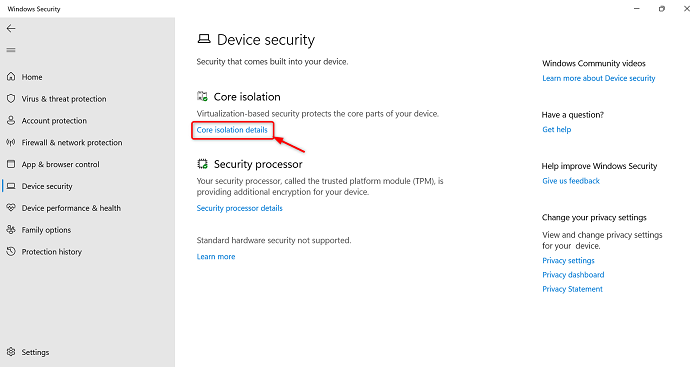
Jeśli chcesz wyłączyć VBS, możesz wykonać poniższe czynności.
- Kliknij Okno + ja klawisze do uruchomienia Ustawienia aplikacji
- Kliknij prywatność i bezpieczeństwo opcja na lewym panelu
- Kliknij Zabezpieczenia systemu Windows > Otwórz Zabezpieczenia systemu Windows opcja
- Zabezpieczenia systemu Windows aplikacja zostanie uruchomiona.
- Teraz kliknij Bezpieczeństwo urządzenia opcja na lewym panelu
- Iść do Izolacja rdzenia sekcję i kliknij Szczegóły izolacji rdzenia opcja
- Teraz sprawdź, czy pasuje Integralność pamięci opcja jest wyłączona, czy nie. Jeśli jest aktywny, kliknij go, aby wyłączyć tę funkcję.
Następnie uruchom ponownie system i użyj niektórych aplikacji i gier, aby sprawdzić wydajność systemu.
2] Użyj lokalnego edytora zasad grupy
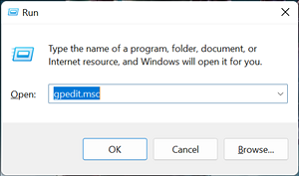
Za pomocą Edytora zasad grupy (GPE) możesz trwale wyłączyć VBS, ale pamiętaj, że GPE nie jest dostępny dla użytkowników systemu Windows 11 Home. Po otwarciu Edytora zasad grupy możesz go łatwo wyłączyć.
nie znaleziono systemu operacyjnego
- Naciskać Okno + P klawisze do uruchomienia uruchomić pole dowodzenia
- Typ gpedit.msc i kliknij na CIENKI przycisk, aby rozpocząć Edytor zasad grupy
- Przełącz na Zasady komputera lokalnego > Konfiguracja komputera > Szablony administracyjne > System > Ochrona urządzeń
- W Device Guard kliknij dwukrotnie ikonę Włącz zabezpieczenia oparte na wirtualizacji Polityka
- Sprawdzać Wadliwy opcję, a następnie kliknij Stosować
- Po tym kliknij CIENKI zamknij okno
Następnie uruchom ponownie komputer.
Przeczytaj także: Jak zresetować wszystkie ustawienia lokalnych zasad grupy do wartości domyślnych
3] Wyłącz funkcje wirtualizacji systemu Windows.
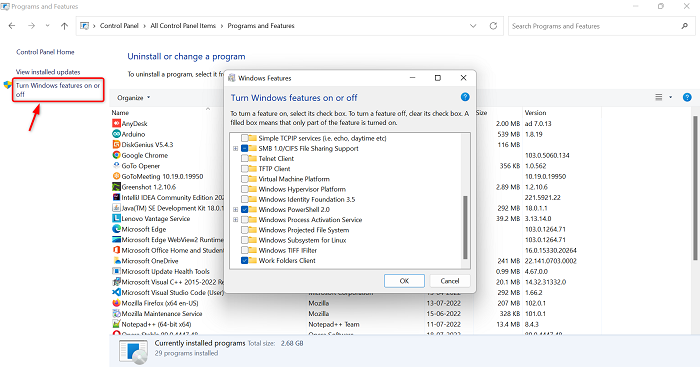
Jeśli chcesz wyłączyć VBS, musisz odinstalować kilka funkcji systemu Windows. Wykonaj poniższe czynności, aby odinstalować wiele funkcji systemu Windows.
- Kliknij ikonę okna i wpisz Panel sterowania w pasku wyszukiwania
- Otwórz Panel sterowania
- Upewnij się, że duża ikona jest ustawiona na Widok.
- Kliknij opcję „Programy i funkcje”.
- Przejdź do lewego górnego rogu i kliknij przycisk Włącz lub wyłącz funkcje systemu Windows opcja
- Funkcja Windowsa zacznie się.
- Odznacz pole opcji Ochrona aplikacji Microsoft Defender , Platforma maszyny wirtualnej , I Platforma hiperwizora systemu Windows
- Kliknij CIENKI przycisk
Teraz musisz ponownie uruchomić system, aby zastosować zmiany. Po zakończeniu ponownie odwiedź Składniki systemu Windows, aby sprawdzić, czy dostępne są wszystkie funkcje wirtualizacji.
Przeczytaj także: Jak wyłączyć lub włączyć wirtualizację sprzętu w systemie Windows
4] Użyj wiersza poleceń, aby wyłączyć VBS
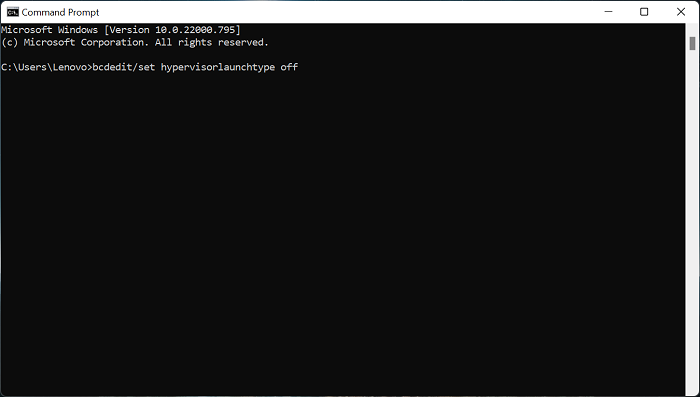
Oto kolejna opcja wyłączenia VBS i to jest wiersz poleceń. Wykonaj poniższe czynności, aby wyłączyć VBS za pomocą wiersza poleceń.
- Otwórz pasek wyszukiwania okna, klikając przycisk ikona okna
- Wchodzić Wiersz poleceń w pasku wyszukiwania i kliknij Uruchom jako administrator
- Wprowadź poniższe polecenie w wierszu polecenia
- Po tym kliknij Wejść klawisz, aby wykonać polecenie
- Po zakończeniu procesu wykonywania zamknij wiersz polecenia
Po zakończeniu wszystkich procesów uruchom ponownie system. Teraz użyj niektórych aplikacji lub gier, aby przetestować wydajność komputera.
5] Wyłącz VBS przez BIOS
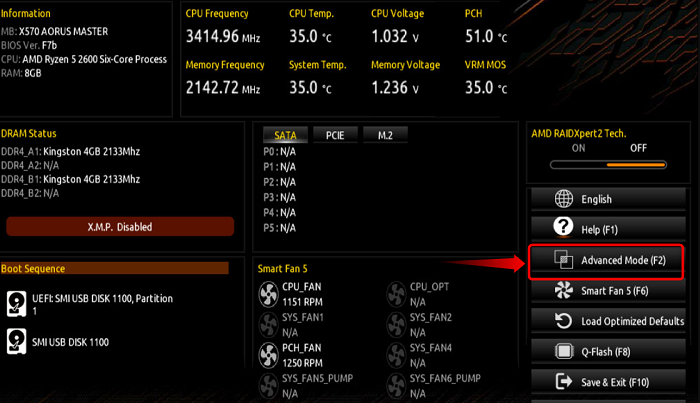
Twoje obecne ustawienia zabezpieczeń nie pozwalają na pobranie tego pliku
Jeśli którakolwiek z powyższych opcji nie może wyłączyć VBS, możesz wyłączyć technologię wirtualizacji na komputerze z BIOS-u. Aby to zrobić, wykonaj poniższe czynności.
- Przede wszystkim, uruchomić ponownie Twój komputer
- Następnie, gdy komputer zacznie się uruchamiać, kliknij przycisk F2 w przypadku płyty głównej AMD, aby wejść do konfiguracji BIOS. Ten klucz może być inny w zależności od producenta.
- Po wejściu do środka BIOS , iść do Tryb zaawansowany
- Teraz kliknij Zakładka Zaawansowane u góry, a następnie wybierz Konfiguracja procesora opcja
- Po tym wyłącz Moda SVM
- Po wyłączeniu trybu SVM naciśnij przycisk F10 klawisz na klawiaturze, aby zapisać i wyjść
Po zakończeniu procesów uruchom ponownie komputer, aby zapisać zmiany.
Czytać: Popraw wydajność systemu Windows 11, zmieniając te ustawienia.
Jak sprawdzić, czy VBS jest włączony w systemie Windows 11?
Jeśli chcesz sprawdzić, czy VBS jest włączony na komputerze z systemem Windows, możesz to sprawdzić, wykonując poniższe czynności.
- Najpierw kliknij ikona okna otwarty menu startowe
- Typ MSSinfo32 i naciśnij Wejść
- Teraz, wł Informacje o systemie przewiń w dół do ostatniej strony
- Teraz możesz sprawdzić, czy VBS jest włączony na twoim komputerze.
- Możesz użyć tego samego procesu, aby dowiedzieć się, czy VBS jest włączony, czy nie w systemie Windows 10.
Czytać: Zabezpieczenia oparte na wirtualizacji nie są włączone w systemie Windows 11
Czy powinienem wyłączyć VBS w Windows 11?
VBS to bezpieczeństwo oparte na wirtualizacji i jest to funkcja bezpieczeństwa, która wykorzystuje wirtualizację sprzętową/programową. Może to niekorzystnie wpłynąć na wydajność komputera. Niektóre funkcje bezpieczeństwa VBS mogą poprawić wydajność gry nawet o 25%. Dlatego niektórzy mogą potrzebować wyłączenia VBS, jeśli chcesz w pełni cieszyć się wydajnością komputera z systemem Windows 11 w grach.
Czytać : Wskazówki dotyczące poprawy wydajności gier w systemie Windows.

![Błąd systemowy Xbox E200 [Napraw]](https://prankmike.com/img/xbox/44/xbox-system-error-e200-fix-1.webp)













