Jeśli chcesz zmienić rozmiar ikony w systemie Windows 11/10, możesz to zrobić na kilka sposobów. Możesz użyć wbudowanych ustawień lub użyć narzędzia innej firmy. Wbudowane ustawienia znajdują się w Panelu sterowania. Aby uzyskać do nich dostęp, przejdź do Start > Panel sterowania > Wygląd i personalizacja > Wyświetlacz. Pod nagłówkiem „Rozmiar elementów” zobaczysz menu rozwijane. Tutaj możesz wybrać rozmiar ikony. Dostępne opcje to Mały, Średni, Duży i Bardzo Duży. Jeśli chcesz mieć większą kontrolę nad rozmiarami ikon, możesz użyć narzędzia innej firmy, takiego jak Icon Sizer. To narzędzie pozwala ustawić rozmiar ikony w pikselach. Aby użyć Icon Sizer, po prostu wybierz ikony, których rozmiar chcesz zmienić, wybierz nowy rozmiar i kliknij przycisk „Zmień rozmiar”. To wszystko!
Uważam, że domyślny rozmiar ikon w systemie Windows jest mały, więc zawsze zwiększam rozmiar ikony, aby uniknąć mrużenia oczu podczas pracy na moim komputerze, nie tylko na pulpicie, ale także w Eksploratorze plików i na pasku zadań. Wiemy, jak konfigurowalny jest system operacyjny Windows i jest dość łatwy w konfiguracji. zmień rozmiar ikony na komputerze z systemem Windows 11/10 . Są też ludzie, którzy chcą zmniejszyć rozmiar ikon na swoim komputerze, ponieważ chcą, aby ich pulpit wyglądał czysto i bez bałaganu.
wyłącz autoodtwarzanie okien 10
Jak zmienić rozmiar ikony w systemie Windows 11/10
Dzisiaj w tym poście podzielę się szybkim i zwięzłym przewodnikiem na temat zmiany rozmiaru ikon w systemie Windows 11/10 na pulpicie, w eksploratorze i na pasku zadań. Jeśli nie jesteś zadowolony z domyślnego rozmiaru ikon na komputerze z systemem Windows, ten przewodnik ci pomoże. Możesz łatwo zmienić rozmiar ikony na pulpicie i widok na „Szczegóły” i „Lista”.
Jak zmienić rozmiar ikon na pulpicie?
![]()
- Przejdź do pulpitu i kliknij prawym przyciskiem myszy w dowolnym miejscu.
- Kliknij „Widok” i wybierz żądany rozmiar ikony z menu kontekstowego.
- Dostępne są trzy opcje: mała, średnia i duża ikona.
- Możesz wybrać dowolną osobę, a także przywrócić oryginalny rozmiar, kiedy tylko chcesz.
- Możesz także użyć skrótów klawiaturowych, takich jak Ctrl+Shift+2 dla dużych ikon, Ctrl+Shift+3 dla średnich ikon i Ctrl+Shift+4 dla małych ikon.
- Po prostu przejdź do pulpitu i naciśnij te klawisze zgodnie z wymaganiami.
Jak zmienić rozmiar ikon w eksploratorze? 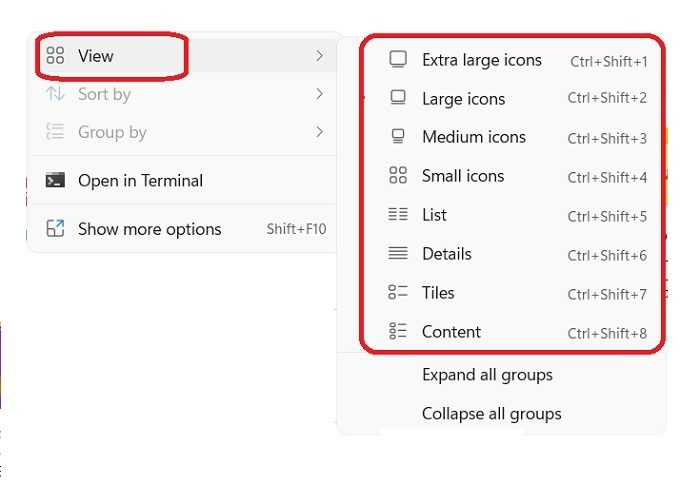
Aby zmienić rozmiar ikony w Eksploratorze plików:
certutil md5
- Otwórz Eksplorator plików i kliknij prawym przyciskiem myszy w dowolnym miejscu pustego miejsca.
- Kliknij „Widok”, aw menu kontekstowym pojawi się kilka opcji więcej niż na pulpicie.
- Możesz wyświetlać ikony w bardzo dużych, dużych, średnich, małych, listach, szczegółach, kafelkach i zawartości.
- Dla wszystkich tych rozmiarów dostępne są różne skróty klawiaturowe, takie jak odpowiednio Ctrl+Shift+1/2/3/4/5/6/7/8.
- Alternatywnie możesz to zrobić za pomocą karty Widok na wstążce menu głównego u góry.
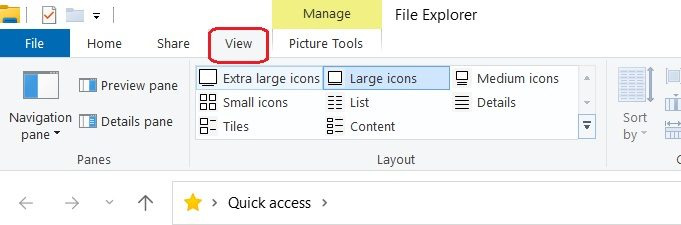
Innym sposobem zmiany rozmiaru ikony w Eksploratorze plików jest użycie Ustawień wyświetlania. Kliknij prawym przyciskiem myszy w dowolnym miejscu na pulpicie i wybierz Ustawienia wyświetlania -> Przejdź do Skala i układ i kliknij opcję Skaluj, aby wybrać rozmiar tekstu, aplikacji i innych elementów. Pamiętaj, że spowoduje to zmianę rozmiaru każdego elementu dostępnego na ekranie, w tym ikon. Zasadniczo powiększy cały ekran.
Zmień rozmiar ikony za pomocą Ctrl + kółko myszy na pulpicie lub w eksploratorze.
Możesz łatwo zmienić rozmiar ikony na komputerze z systemem Windows 11. Omówiliśmy kilka sposobów zmiany rozmiaru ikon na pulpicie, eksploratorze i pasku zadań na komputerze z systemem Windows 11. Ale najszybszym sposobem jest użycie myszy Ctrl+Scroll.
jak sprawić, by różne aplikacje korzystały z różnych głośników
Jeśli używasz myszy zewnętrznej, możesz również zmienić rozmiar ikony za pomocą kółka przewijania myszy. Po prostu naciśnij i przytrzymaj klawisz kontrolny podczas gdy Ty zakręć kołem , aby ikony były większe lub mniejsze.
Jak zmienić rozmiar ikony na pasku zadań Windows 11
Przed Windows 11 mieliśmy bardzo proste ustawienie zmiany rozmiaru ikony paska zadań, ale bez powodu Microsoft je usunął. Nie można zmienić rozmiaru ikony paska zadań z menu Ustawienia na komputerze z systemem Windows 11. Możesz to zrobić za pomocą następującej metody rejestru:
- Naciśnij Win + R i wpisz Redaktor w oknie dialogowym Uruchom. Możesz także przejść przez przycisk „Start”.
- Kliknij „Tak” w monicie UAC, aby otworzyć Edytor rejestru.
- Przejdź do HKEY_CURRENT_USERSoftwareMicrosoftWindowsCurrentVersionExplorerAdvanced.
- Kliknij prawym przyciskiem myszy Zaawansowany klucz rejestru i kliknij Nowy > Wartość DWORD (32-bitowa).
- Kliknij prawym przyciskiem myszy nową wartość DWORD, nazwij ją Zadanie panelu i naciśnij Enter.
- Kliknij dwukrotnie Zadanie panelu DWORD, a następnie ustaw wartość od 0 do 2, aby zmienić rozmiar ikony paska zadań.
RADA : Możesz także śledzić ten post, aby zmienić rozmiar paska zadań systemu Windows 11.













