Jako ekspert IT, jednym z najczęściej zadawanych pytań jest to, jak zmienić kolor części obrazu w programie PowerPoint. Chociaż można to zrobić na kilka różnych sposobów, najczęstszym i najłatwiejszym sposobem jest użycie funkcji „formatuj kształt”.
Aby rozpocząć, otwórz prezentację programu PowerPoint i wybierz obraz, który chcesz edytować. Następnie kliknij kartę „format” u góry strony. Następnie kliknij menu rozwijane „wypełnienie kształtu” i wybierz kolor, którego chcesz użyć. Na koniec kliknij przycisk „zastosuj”, a zmiany zostaną zapisane.
To wszystko! Zmiana koloru części obrazu w programie PowerPoint to szybki i łatwy proces, który może wykonać każdy. Więc następnym razem, gdy będziesz musiał uatrakcyjnić prezentację, nie zapomnij wypróbować tej wskazówki.
W głównym procesie wystąpił błąd javascript
PowerPoint to platforma do prezentacji używana przez wiele osób na całym świecie, zwłaszcza tych, które chcą zaprezentować publiczności swoje badania. Ludzie czasami wstawiają obrazy do swoich prezentacji PowerPoint, aby uczynić je bardziej atrakcyjnymi lub dać przykład. W programie Microsoft PowerPoint użytkownicy mogą wstawiać do swoich slajdów obrazy z plików na swoim komputerze, z Internetu lub z obrazów Stock. Obrazy seryjne w programie PowerPoint to grafiki składające się ze zdjęć, ilustracji i ikon. Obrazy stockowe są dostępne w programach Microsoft Word, Excel i Outlook. W tej lekcji wyjaśnimy, jak to zrobić zmienić kolor części obrazu w programie PowerPoint .

Jak zmienić kolor części obrazu w programie PowerPoint
Aby ukryć i zmienić kolor każdej części ilustracji w programie PowerPoint, wykonaj następujące kroki:
- Uruchom PowerPointa.
- Zmień slajd na pusty.
- Kliknij kartę Wstaw, kliknij opcję Obrazy, a następnie kliknij opcję Obrazy zbiorcze.
- Kliknij Ilustracja, wybierz ilustrację i kliknij Wstaw.
- Kliknij przycisk Konwertuj na kształt na karcie Format grafiki.
- Podziel ilustrację na części, teraz, gdy została przekonwertowana na kształty.
- Kliknij pozycję Formatuj kształt > kliknij przycisk Wypełnienie kształtu i wybierz kolor.
otwarty Punkt mocy prezentacja.
Spraw, aby slajd programu PowerPoint był pusty.
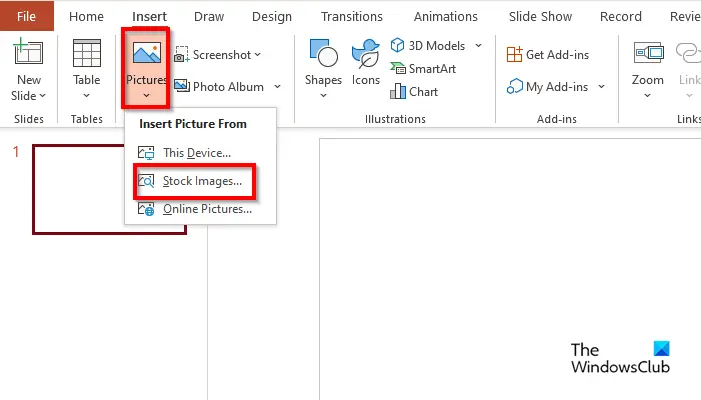
NA Wstawić naciśnij przycisk Obrazy przycisk i wybierz obrazy giełdowe z twojego menu.
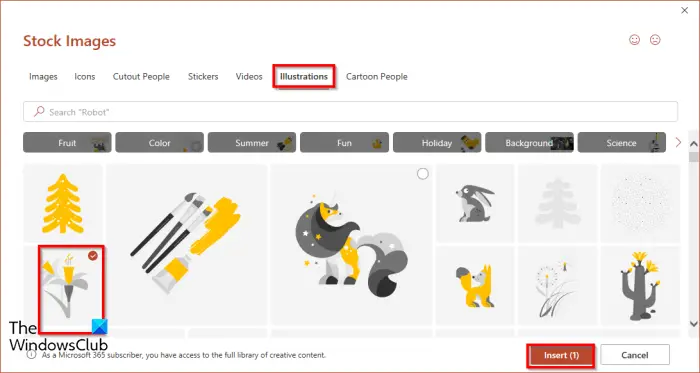
Gdy obraz giełdowy otworzy się okno dialogowe, kliknij przycisk Ilustracja kartę, wybierz obraz, a następnie kliknij wstawić .
Obraz zostanie wstawiony do slajdu.
A Format graficzny otworzy się zakładka.
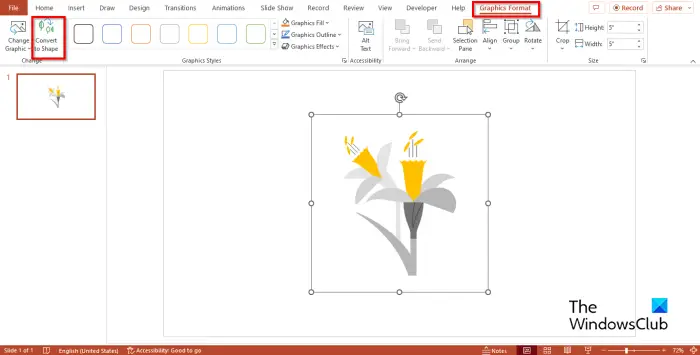
Naciskać Konwertuj na kształt przycisk. Spowoduje to przekształcenie ilustracji w kształt.
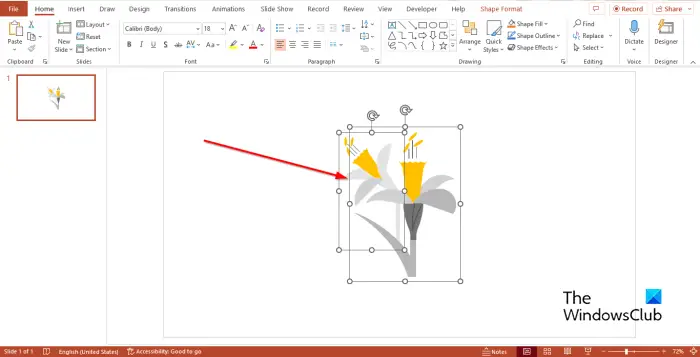
Zauważysz, że ilustracja jest podzielona na sekcje kwadratów.
Spróbuj rozsunąć część ilustracji.
Zauważysz, że ilustracja jest podzielona na części.
W programie PowerPoint możesz nie tylko rozłożyć ilustrację obrazów stockowych, ale także pokolorować każdą część w różnych kolorach.
automatyczna naprawa okien 8
Kliknij dowolną część ilustracji, a pojawi się zakładka Formatowanie kształtu.
Karta Format kształtu pojawi się zamiast karty Format grafiki, ponieważ grafika z obrazów Stock została przekonwertowana na kształt.
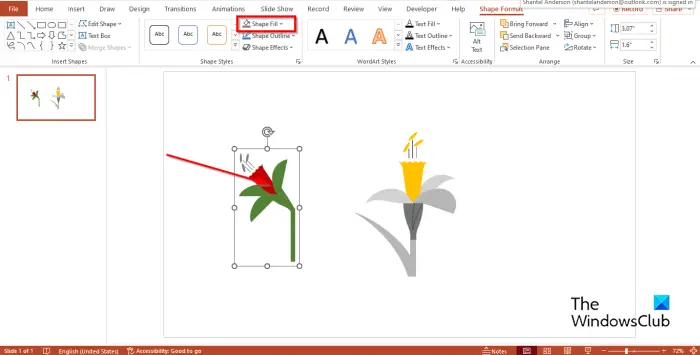
NA Format formularza naciśnij przycisk Wypełnianie kształtu i wybierz kolor z menu.
Zauważysz, że zmienił się kolor.
Mamy nadzieję, że wiesz, jak analizować i zmieniać kolor każdej części ilustracji w programie PowerPoint.
Czytać: Jak animować grafikę SmartArt w programie PowerPoint
Do czego służą obrazy stockowe?
Istnieją różne sposoby wykorzystania obrazów stockowych, takie jak marketing, projekty osobiste, reklama, blogi i strony internetowe. W programie Microsoft PowerPoint masz do dyspozycji wiele zdjęć, które możesz wstawić do prezentacji. Obrazy stockowe mogą opowiedzieć historię i zrównoważyć slajd, aby Twoja prezentacja była bardziej przekonująca.
Czy obrazy stockowe programu PowerPoint są bezpłatne?
Jeśli jesteś subskrybentem platformy Microsoft 365, możesz uzyskać dostęp do tysięcy bezpłatnych obrazów i nie tylko. Możesz używać tych obrazów w swoich dokumentach, prezentacjach, skoroszytach i programie SharePoint na platformie Microsoft 365.















