Jeśli zauważysz wysokie użycie procesora przez proces Wifitask.exe w systemie Windows 11 lub 10, nie martw się — możesz to łatwo naprawić. Oto jak: Najpierw otwórz Menedżera zadań, naciskając Ctrl + Shift + Esc. Następnie kliknij kartę „Procesy” i znajdź proces „Wifitask.exe”. Kliknij proces prawym przyciskiem myszy i wybierz „Zakończ zadanie”. Teraz otwórz menu Start i wyszukaj „Wiersz polecenia”. Kliknij wynik prawym przyciskiem myszy i wybierz „Uruchom jako administrator”. W wierszu polecenia wpisz następujące polecenie i naciśnij klawisz Enter: taskkill /F /IM Wifitask.exe Spowoduje to zabicie procesu Wifitask.exe i zwolnienie użycia procesora.
Za każdym razem, gdy system Windows stale spowalnia lub zawiesza się, zakłada się, że pierwszym winowajcą jest paskudne zadanie w oknie Menedżera zadań, które zwiększa użycie procesora. Jeśli zadanie Wifitask.exe oto kroki, które możesz podjąć, aby rozwiązać ten problem.

Czym jest proces Wifitask.exe?
Proces Wifitask.exe to proces w tle związany z siecią bezprzewodową na komputerach z systemem Windows. Jego pełna forma Bezprzewodowe zadanie w tle . Znajduje się w folderze System32. Ten plik jest prawidłowym plikiem firmy Microsoft, a oryginalny plik nie jest wirusem.
Napraw wysokie użycie procesora Wifitask.exe
Jeśli występuje wysokie użycie procesora przez proces Wifitask.exe w Menedżerze zadań Windows 11/10, oto kroki, które możesz podjąć, aby złagodzić problem.
- Ręcznie zaktualizuj system Windows
- Użyj przycisku resetowania sieci
- Uruchom skanowanie SFC
- Zresetuj ustawienia zabezpieczeń systemu Windows do wartości domyślnych
- Wyłącz program Windows Defender i użyj alternatywnego oprogramowania antywirusowego.
- Na żądanie uruchom pełne skanowanie za pomocą Zabezpieczeń systemu Windows oraz antywirusa offline innej firmy.
1] Zaktualizuj system Windows ręcznie
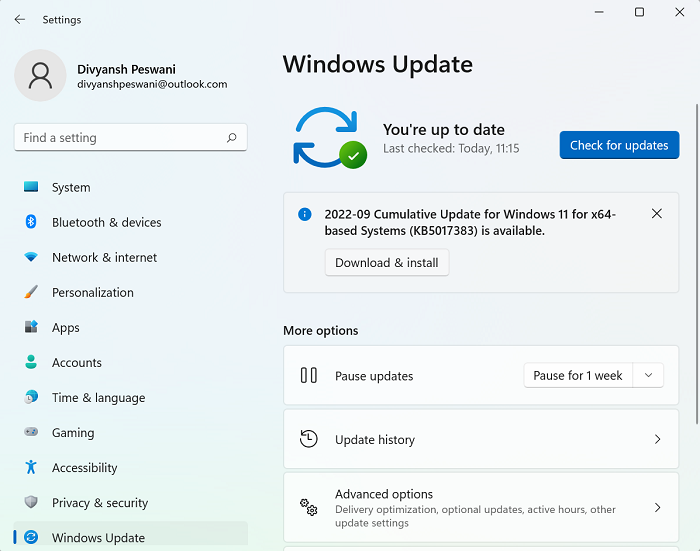
Firma Microsoft jest świadoma tego problemu, ponieważ był on szeroko dyskutowany na forach. Jest więc szansa, że w przyszłości rozwiąże ten problem. Jeśli Microsoft postąpi właściwie, poprawka zostanie wysłana do użytkowników systemu Windows za pośrednictwem usługi Windows Update. Tak więc aktualizacja komputera z systemem Windows może rozwiązać problem w dyskusji.
2] Użyj resetowania sieci
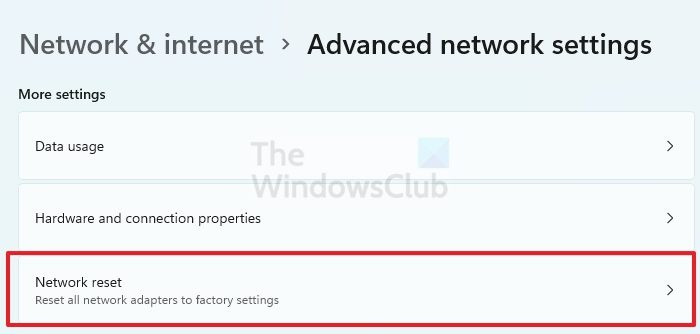
Wszelkie zmiany ustawień sieciowych na komputerze mogą prowadzić do problemów podobnych do omawianych. W takim przypadku reset sieci może być pomocny. Procedura jest następująca:
- Kliknij prawym przyciskiem myszy Wyruszać przycisk i wybierz Ustawienia z menu.
- Iść do Sieć i Internet zakładkę na liście po lewej stronie.
- W prawym okienku przewiń w dół do Zaawansowane ustawienia sieciowe .
- Przewiń w dół i kliknij Resetowanie sieci .
- Wybierać Zresetuj teraz .
3] Uruchom Kontroler plików systemowych
Aby zastąpić potencjalnie uszkodzone pliki systemu operacyjnego, możesz uruchomić Kontroler plików systemowych.
W otwartym oknie wiersza polecenia z podwyższonym poziomem uprawnień wpisz następujące polecenie i naciśnij klawisz Enter:
|_+_|Narzędzie sfc będzie działać przez chwilę, a jeśli zostanie wykryte jakiekolwiek uszkodzenie, zastąp je podczas ponownego uruchamiania.
WSKAZÓWKA : Możesz także przeskanować i naprawić pojedynczy plik za pomocą Kontrolera plików systemowych.
4] Zresetuj ustawienia zabezpieczeń systemu Windows do wartości domyślnych
Innym powodem omawianego problemu mogą być paskudne ustawienia zabezpieczeń systemu Windows. W takim przypadku możesz zresetować zabezpieczenia systemu Windows lub ponownie zainstalować program Windows Defender i ponownie uruchomić system. Po zresetowaniu tych opcji sprawdź, czy problem został rozwiązany.
5] Wyłącz program Windows Defender i użyj alternatywnego oprogramowania antywirusowego.
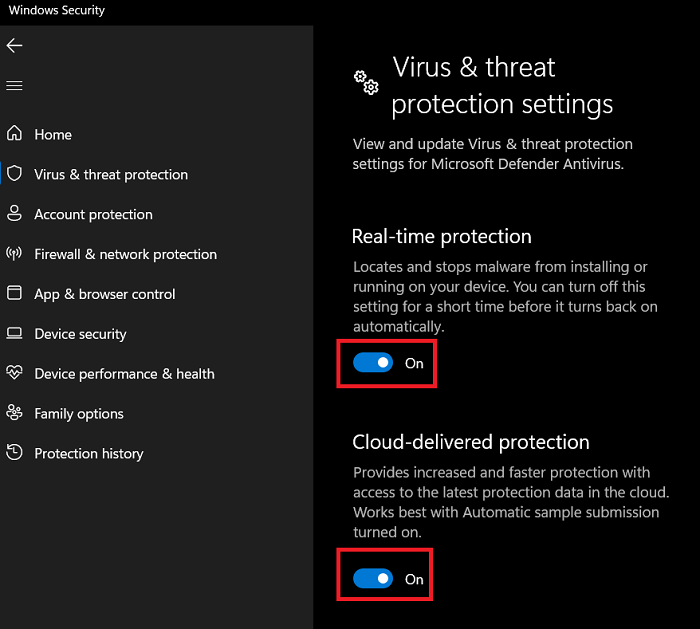
Ponieważ proces Wifitask.exe jest powiązany z programem Windows Defender, możesz go wyłączyć i zamiast tego użyć bezpłatnego oprogramowania antywirusowego innej firmy. Wiadomo, że te produkty programowe generalnie przewyższają program Windows Defender. Procedura wyłączania usługi Windows Defender jest następująca:
- Szukaj Zabezpieczenia systemu Windows W Wyszukiwanie w systemie Windows jest
- Otwórz aplikację.
- Iść do Ochrona przed wirusami i zagrożeniami zakładkę na liście po lewej stronie.
- W prawym okienku wybierz Zarządzanie ustawieniami .
- przekręć przełącznik WYŁĄCZONY z Ochrona w czasie rzeczywistym I Ochrona w chmurze .
6] Uruchom pełne skanowanie za pomocą Zabezpieczeń systemu Windows oraz autonomicznego programu antywirusowego innej firmy na żądanie.
Wirus może być również przyczyną problemu w dyskusji. W takim przypadku pomocne może być pełne skanowanie systemu. Najpierw spróbuj przeskanować system za pomocą Zabezpieczeń systemu Windows. To skanowanie jest bezpłatne i dość skuteczne. Alternatywnie możesz spróbować przeskanować system za pomocą programu antywirusowego innej firmy. Mamy zalecenia dotyczące kilku bezpłatnych programów antywirusowych innych firm.
Microsoft Picture Manager Windows 10
Czy Wifitask.exe to wirus?
Chociaż oryginalny plik Wifitask.exe nie jest wirusem, cyberprzestępcy wykorzystują sztuczkę, aby ukryć plik wirusa pod nazwą oryginalnego pliku. W takim przypadku możesz sprawdzić lokalizację pliku w następujący sposób:
- Szukaj Menadżer zadań W Pasek wyszukiwania systemu Windows i otwórz aplikację.
- Naciskać Lokalizacja otwartego pliku .
- Jeśli lokalizacja pliku C:Windowssystem32wifitask.exe , wtedy wszystko jest dobrze.
- W przeciwnym razie wykonaj pełne skanowanie antywirusowe systemu za pomocą bezpłatnego oprogramowania antywirusowego innej firmy.
Czy da się uruchomić procesor na 100%?
Gdy system jest uruchomiony 100% użycia procesora , co oznacza, że system jest zmuszany do wykonania większej ilości pracy, niż jest w stanie obsłużyć. W takim przypadku komputer może działać normalnie lub może zostać przeciążony i zawiesić się. Jednak zawsze dobrze jest zwolnić procesy, które powodują wysokie obciążenie procesora.
Jaki jest normalny procent użycia procesora?
Zdrowy odsetek użycia procesora wynosi mniej niż 10%, ale może wzrosnąć, gdy w systemie działają krytyczne procesy działające w tle. W takim przypadku odsetek ten może wzrosnąć do 40-50%. Możesz przenieść te ważne procesy na mniej ważny przedział czasu. Następnie możesz zabić procesy niekrytyczne, aby zmniejszyć użycie procesora.
Czy dodanie pamięci RAM naprawi wysokie zużycie procesora?
Nie, dodanie pamięci RAM nie wpłynie na procent wykorzystania procesora, ponieważ pamięć RAM to inny rodzaj pamięci. Aby zmniejszyć wysokie użycie procesora, rozwiąż problem z procesem powodującym wysokie użycie procesora. Użycie procesora znacznie spadnie, gdy wykonasz wymagane czynności.















