Discord to aplikacja do czatowania głosowego i tekstowego przeznaczona dla graczy, która umożliwia łatwe znajdowanie znajomych, dołączanie do nich i czatowanie z nimi. Jest bezpłatny, bezpieczny i działa zarówno na komputerze, jak i telefonie. Jednak niektórzy użytkownicy zgłaszali problemy z aplikacją, w szczególności z funkcją udostępniania ekranu. Niektórzy użytkownicy zgłaszają, że ekran migocze lub opóźnia się, gdy udostępniają swój ekran w Discord. Jest kilka rzeczy, które możesz spróbować rozwiązać ten problem. Najpierw upewnij się, że używasz najnowszej wersji Discord. Jeśli tak, spróbuj ponownie uruchomić aplikację. Jeśli to nie zadziała, spróbuj zamknąć i ponownie uruchomić aplikację. Jeśli te wskazówki nie rozwiążą problemu, możesz spróbować jeszcze kilku innych rzeczy. Jednym z nich jest zmiana regionu serwera. Aby to zrobić, otwórz aplikację Discord i kliknij ikonę koła zębatego w lewym dolnym rogu. Następnie kliknij „Głos i wideo” na lewym pasku bocznym. Przewiń w dół i poszukaj listy rozwijanej „Region serwera”. Kliknij na niego i wybierz inny region. Wypróbuj kilka różnych regionów, aby sprawdzić, czy to rozwiąże problem. Inną rzeczą, którą możesz spróbować, jest wyłączenie akceleracji sprzętowej. Aby to zrobić, otwórz aplikację Discord i kliknij ikonę koła zębatego w lewym dolnym rogu. Następnie kliknij „Ustawienia użytkownika” na lewym pasku bocznym. Przewiń w dół i poszukaj opcji „Przyspieszenie sprzętowe”. Wyłącz go, a następnie ponownie uruchom aplikację. Jeśli nadal masz problemy, następnym krokiem jest skontaktowanie się z zespołem pomocy Discord. Możesz to zrobić, klikając łącze „Pomoc” na lewym pasku bocznym aplikacji. Następnie kliknij przycisk „Prześlij zgłoszenie”. Wypełnij formularz i podaj jak najwięcej szczegółów. Pamiętaj, aby podać problemy z udostępnianiem ekranu. Zespół wsparcia Discord pomoże Ci rozwiązać problem.
Jedna z największych sił napędowych, które stworzyły Niezgoda tak samo popularne, jak wygodne i bezproblemowe udostępnianie ekranu. Dla tych z was, którzy nie wiedzą, funkcja udostępniania ekranu Discord umożliwia udostępnianie ekranu innym osobom na twoich serwerach, niezależnie od tego, czy gra ze znajomymi, czy przesyła strumieniowo wideo. W tym artykule przyjrzymy się, jak możesz to naprawić problemy z migotaniem ekranu możesz napotkać podczas udostępniania ekranu w Discord.
Napraw problemy z migotaniem lub opóźnieniami udostępnionego ekranu Discord
Typowe przyczyny problemów z migotaniem ekranu Discord to zła pamięć podręczna, przestarzałe sterowniki ekranu lub uruchamianie przestarzałej wersji aplikacji. Zobaczmy, jak wyeliminujesz potencjalne przyczyny:
- Sprawdź uprawnienia i uruchom Discord jako administrator.
- Zaktualizuj Discord na swoim komputerze
- Usuń folder pamięci podręcznej Discord
- Przełącz na tryb okienkowy w Discord
- Wyłącz przyspieszenie sprzętowe
- Zaktualizuj sterowniki karty graficznej
- Zainstaluj ponownie Discorda
1] Sprawdź uprawnienia i uruchom Discord jako administrator.
Jeśli jeszcze tego nie zrobiłeś, pierwszą rzeczą, którą powinieneś zrobić, to uruchomić Discord jako administrator. Jest wysoce prawdopodobne, że udostępnianie ekranu będzie migotać, jeśli nie uruchomisz Discorda i aplikacji, którą próbujesz przesłać strumieniowo na swój serwer w ten sposób.
dell xps 12 9250 przegląd
- Otwórz menu Start lub po prostu wyszukaj Discord w pasku wyszukiwania.
- Gdy go znajdziesz, kliknij prawym przyciskiem myszy i wybierz „Więcej”.
- Wybierz „Uruchom jako administrator”.
2] Zaktualizuj Discord na swoim komputerze

błąd 0x800ccc0f
Podobnie jak większość aplikacji, Discord regularnie wydaje aktualizacje, a uruchamianie przestarzałej wersji aplikacji może powodować różnego rodzaju awarie, w tym migotanie ekranu. Oto jak możesz zaktualizować swoją aplikację do nowszej wersji, jeśli jest dostępna:
- Otwórz okno dialogowe Uruchom, naciskając Win + R i wpisz %lokalne dane aplikacji% zespół
- Z listy folderów otwórz folder Discord
- Teraz kliknij dwukrotnie plik Update.exe.
Zrestartuj Discord, przesyłaj strumieniowo coś przez Udostępnianie ekranu i sprawdź, czy problem nadal występuje.
3] Usuń folder pamięci podręcznej Discord
Jeśli problem dotyczy danych z pamięci podręcznej Discord, możesz także spróbować całkowicie usunąć je z folderu pamięci podręcznej.
- Upewnij się, że Discord jest zamknięty na twoim komputerze
- Wejść %dane aplikacji% w oknie dialogowym Uruchom
- Na liście folderów aplikacji kliknij prawym przyciskiem myszy Discord i wybierz opcję „Usuń”.
Uruchom ponownie Discord i jeśli problem był związany z nieprawidłowymi danymi w pamięci podręcznej, zostanie rozwiązany.
4] Przełącz na tryb okienkowy na Discord
Udostępnianie ekranu w Discord jest obecnie ograniczone tylko do aplikacji okienkowych, co oznacza aplikacje, które nie są na pełnym ekranie, i mogą wystąpić awarie lub migotanie, jeśli spróbujesz udostępnić aplikację, która nie jest okienkowa.
Możesz przełączyć się do trybu okienkowego, naciskając klawisz F11, lub możesz też znaleźć odpowiednie elementy sterujące w lewym górnym rogu aplikacji Discord.
przywróć domyślne czcionki windows 10
5] Wyłącz przyspieszenie sprzętowe
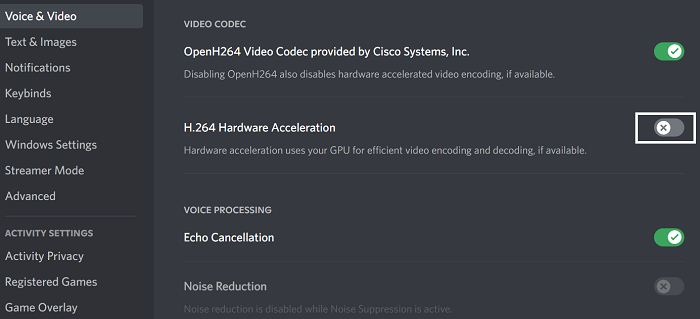
Akceleracja sprzętowa polega na wykorzystaniu mocy karty graficznej do obsługi aplikacji intensywnie korzystających z procesora. Jeśli zauważysz, że ekran zacina się lub migocze, gdy udostępniasz go innym, akceleracja sprzętowa może powodować problemy z ładowaniem grafiki, która jest dla niego zbyt ciężka. W takim przypadku lepiej całkowicie wyłączyć to ustawienie. Spowodowane tym problemy z migotaniem ekranu występują głównie na stosunkowo starych komputerach.
- Otwórz aplikację Discord
- Kliknij ikonę „Ustawienia” dostępną w lewym dolnym rogu ekranu.
- Wybierz „Głos i wideo” z listy opcji po lewej stronie. Tutaj przewiń w dół, a znajdziesz opcję Przyspieszenie sprzętowe H.264.
Wyłącz go i uruchom ponownie Discord, aby sprawdzić, czy problem został rozwiązany.
6] Zaktualizuj sterowniki graficzne
Zaktualizuj sterowniki karty graficznej i sprawdź, czy to pomoże.
7] Zainstaluj ponownie Discorda
Jeśli żadne z powyższych rozwiązań nie zadziałało, ostatnią deską ratunku jest ponowna instalacja Discorda na komputerze. Podobnie jak w przypadku każdej innej aplikacji systemu Windows, możesz to zrobić za pomocą opcji Odinstaluj program dostępnej w Panelu sterowania.
WinZip do pobrania za darmo na Windows 8
Co powoduje migotanie ekranu?
Migotanie ekranu na komputerze nie jest rzadkością i może być spowodowane kilkoma przyczynami. Najczęstsze to luźny lub porysowany kabel ekranu, falownik lub podświetlenie. Może to być również spowodowane wadami oprogramowania, takimi jak niezgodność aplikacji lub nieaktualne sterowniki ekranu na komputerze.
Czy BIOS może powodować migotanie ekranu?
Istnieje wiele przyczyn problemu z migotaniem ekranu, który może występować na komputerze, a problemy te mogą być związane z oprogramowaniem lub sprzętem. Inną możliwą sytuacją, w której może wystąpić migotanie ekranu na komputerze, może być korzystanie z systemu BIOS. Kilku użytkowników skarżyło się na migotanie ekranu podczas aktualizacji lub instalacji systemu operacyjnego za pomocą BIOS-u, twierdząc, że dzieje się tak nawet podczas uruchamiania. Jeśli masz ten sam problem, możesz spróbować włączyć przestarzałe wsparcie.
To był nasz przewodnik po problemach z migotaniem udostępniania ekranu, które możesz napotkać podczas korzystania z udostępniania ekranu w Discord. Mamy nadzieję, że okaże się to przydatne.
















