Jeśli jesteś ekspertem IT, prawdopodobnie natknąłeś się już wcześniej na komunikat „Napraw błąd instalatora VirtualBox”. Ten błąd może wystąpić z wielu powodów, ale zwykle jest spowodowany nieprawidłową ścieżką instalacji lub uszkodzonym plikiem instalacyjnym.
Jest kilka rzeczy, które możesz zrobić, aby naprawić ten błąd, ale najczęstszym rozwiązaniem jest po prostu ponowna instalacja VirtualBox. Zwykle naprawi to wszelkie uszkodzone pliki i umożliwi prawidłową instalację oprogramowania.
jak wyłączyć drugi monitor windows 10
Jeśli nadal masz problemy, możesz spróbować ręcznie naprawić ścieżkę instalacji lub usunąć folder VirtualBox z systemu i ponownie rozpocząć instalację. Te kroki powinny naprawić komunikat „Napraw błąd instalatora VirtualBox” i umożliwić prawidłową instalację oprogramowania.
Jeśli nie możesz zainstalować wirtualne pudełko w systemie Windows 11/10 i pojawia się błąd Instalacja nie powiodła się! Błąd: Błąd krytyczny podczas instalacji postępuj zgodnie z tymi wskazówkami, aby pozbyć się tego problemu. Może istnieć niezliczona ilość powodów, dla których VirtualBox nie może uruchomić instalatora na twoim komputerze. Tutaj połączyliśmy kilka typowych przyczyn wraz z rozwiązaniami, abyś mógł rozwiązać problem i zainstalować system operacyjny Windows 11/10 bez żadnych problemów.

Napraw błąd instalatora VirtualBox
Aby naprawić błąd instalacji instalatora VirtualBox w systemie Windows 11/10, wykonaj następujące kroki:
Jasność Surface Pro 3 nie działa
- Wyłącz Hyper-V
- Uruchom instalator jako administrator
- Zmień zaawansowane ustawienia aplikacji
- Uruchom narzędzie do rozwiązywania problemów z instalacją/usuwaniem programów
Aby dowiedzieć się więcej o tych wskazówkach i sztuczkach, czytaj dalej.
1] Wyłącz Hyper-V
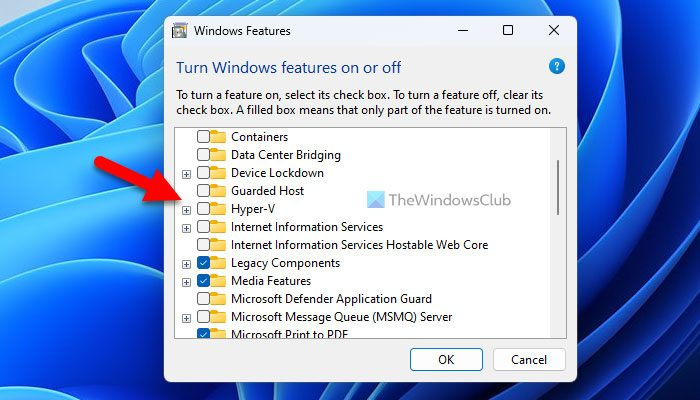
Jest to pierwsza sugestia dotycząca rozwiązywania problemów, której należy przestrzegać, aby pozbyć się tego problemu na komputerze z systemem Windows. Aplikacje maszyn wirtualnych innych firm, takie jak VirtualBox, VMware Workstation Player itp., nie działają z Hyper-V. Dlatego zaleca się wyłączenie lub wyłączenie Hyper-V na komputerze przed przejściem przez proces instalacji VirtualBox.
Aby wyłączyć Hyper-V w systemie Windows 11/10, wykonaj następujące kroki:
- Kliknij pole wyszukiwania na pasku zadań.
- Szukaj włączyć lub wyłączyć funkcje systemu Windows .
- Kliknij pojedynczy wynik wyszukiwania.
- dowiadywać się Hyper-V opcja.
- Odznacz Hyper-V.
- Naciskać CIENKI przycisk.
Następnie pozwól mu zakończyć wszystkie procesy i uruchom ponownie komputer. Następnie powinieneś być w stanie zainstalować VirtualBox bez problemów.
2] Uruchom instalator jako administrator
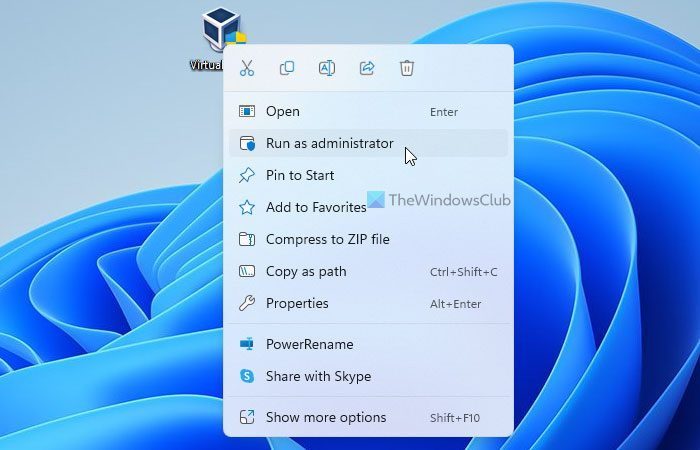
Czasami może być konieczne uruchomienie instalatora jako administrator. Jest to wymagane, gdy skonfigurowałeś ustawienie UAC lub Kontrola konta użytkownika na swoim komputerze. Dlatego wykonaj następujące kroki, aby uruchomić instalator VirtualBox jako administrator:
- Znajdź plik instalacyjny VirtualBox pobrany z oficjalnej strony.
- Kliknij instalator prawym przyciskiem myszy.
- Wybierać Uruchom jako administrator opcja.
- Kliknij Tak opcja w monicie UAC.
Teraz twój instalator nie powinien wyświetlać żadnych komunikatów o błędach.
3] Zmień zaawansowane ustawienia aplikacji
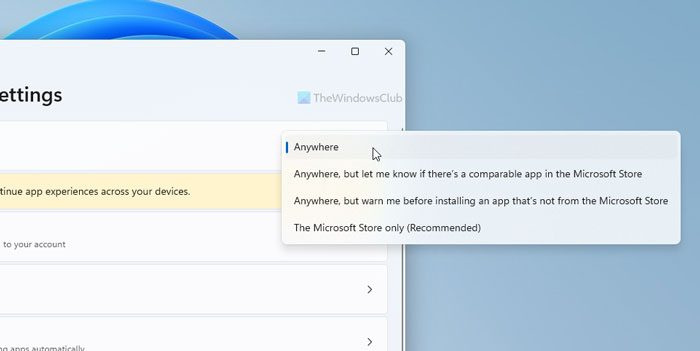
Systemy Windows 11 i Windows 10 są wyposażone w opcję, która blokuje instalowanie aplikacji innych firm przez system. Jeśli włączysz to ustawienie, nie będziesz mógł zainstalować VirtualBox ani żadnego innego oprogramowania. Dlatego wykonaj następujące kroki, aby zmienić zaawansowane ustawienia aplikacji w systemie Windows 11/10:
Outlook zorganizować według wątku
- Naciskać Wygraj + ja aby otworzyć Ustawienia systemu Windows.
- Iść do Aplikacje > Zaawansowane ustawienia aplikacji .
- Zwiększać Wybierz, skąd pobrać aplikacje menu rozwijane.
- Wybierać Gdziekolwiek opcja.
Następnie spróbuj zainstalować aplikację.
4] Uruchom narzędzie do rozwiązywania problemów z instalacją/odinstalowaniem programu.
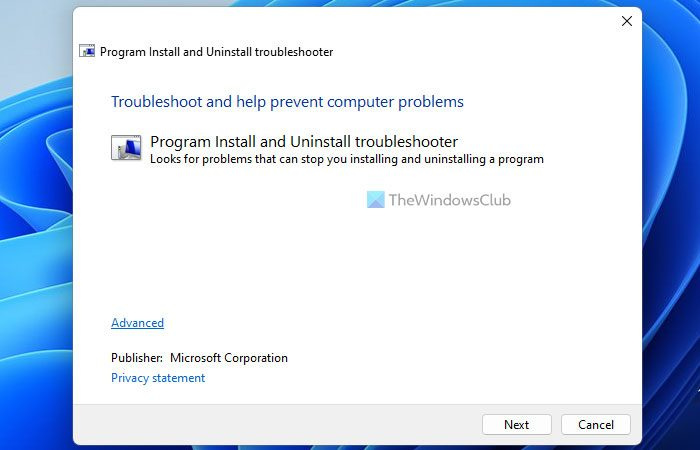
zmień lokalizację komputera w systemie Windows 10
Firma Microsoft oferuje narzędzie do rozwiązywania problemów, które działa, gdy nie można zainstalować lub odinstalować aplikacji na komputerze. Nazywa się to Narzędzie do rozwiązywania problemów z instalacją/odinstalowaniem programu . Możesz pobrać tę aplikację z oficjalnej strony Microsoft. Uruchom narzędzie do rozwiązywania problemów i postępuj zgodnie z instrukcjami wyświetlanymi na ekranie, aby rozwiązać problem. Pobierz narzędzie do rozwiązywania problemów do instalowania i usuwania programów z support.microsoft.com .
Czytać: VirtualBox FATAL: INT18: BŁĄD ROZRUCHU
Jak naprawić nieudaną instalację?
Istnieje kilka wskazówek, których możesz użyć, aby naprawić nieudaną instalację na komputerze z systemem Windows 11/10. Możesz np. sprawdzić, czy masz uprawnienia administratora, sprawdzić, czy działa mechanizm instalacji systemu Windows itp. Z drugiej strony możesz uruchomić Narzędzie do rozwiązywania problemów z instalacją/odinstalowaniem programu , uruchom ponownie komputer, spróbuj w trybie awaryjnym itp.
Nie możesz zainstalować VirtualBox w systemie Windows?
Może być kilka powodów, dla których nie możesz zainstalować VirtualBox w systemie Windows. Na przykład, jeśli Twoje konto nie ma uprawnień administratora, nie będziesz mógł zainstalować tej aplikacji. Bez względu na to, dlaczego masz ten problem, możesz go naprawić, postępując zgodnie z powyższymi wskazówkami i wskazówkami.
To wszystko! Mam nadzieję, że te rozwiązania zadziałały dla Ciebie.
Czytać: Maszyna wirtualna VirtualBox nie otwiera się ani nie uruchamia w systemie Windows.















