Jeśli podczas próby aktualizacji systemu Windows pojawia się błąd 0x8024002d, nie martw się, nie jesteś sam. Jest to stosunkowo częsty błąd i zwykle jest spowodowany problemem z usługą Windows Update. W tym artykule pokażemy, jak naprawić błąd 0x8024002d, aby aktualizacja systemu Windows znów działała. Błąd 0x8024002d jest zwykle spowodowany problemem z usługą Windows Update. Ta usługa jest odpowiedzialna za pobieranie i instalowanie aktualizacji dla systemu Windows. Jeśli usługa nie jest uruchomiona lub nie jest poprawnie skonfigurowana, zobaczysz błąd 0x8024002d. Aby naprawić błąd 0x8024002d, musisz uruchomić usługę Windows Update i ustawić jej automatyczne uruchamianie. Aby to zrobić, wykonaj następujące kroki: 1. Naciśnij klawisz Windows + R, aby otworzyć okno dialogowe Uruchom. 2. Wpisz services.msc i naciśnij Enter. 3. Znajdź usługę Windows Update na liście usług. 4. Kliknij prawym przyciskiem myszy usługę Windows Update i wybierz Właściwości. 5. W oknie Właściwości ustaw Typ uruchomienia na Automatyczny. 6. Kliknij Zastosuj, a następnie OK. 7. Uruchom ponownie komputer i spróbuj ponownie zaktualizować system Windows. Jeśli nadal widzisz błąd 0x8024002d, prawdopodobnie usługa Windows Update nie działa poprawnie. Aby to naprawić, musisz zarejestrować plik Windows Update DLL. Aby to zrobić, wykonaj następujące kroki: 1. Naciśnij klawisz Windows + R, aby otworzyć okno dialogowe Uruchom. 2. Wpisz regsvr32 wuapi.dll i naciśnij Enter. 3. Wpisz regsvr32 wuaueng.dll i naciśnij Enter. 4. Wpisz regsvr32 wuaueng1.dll i naciśnij Enter. 5. Wpisz regsvr32 wucltui.dll i naciśnij Enter. 6. Wpisz regsvr32 wups.dll i naciśnij Enter. 7. Wpisz regsvr32 wups2.dll i naciśnij Enter. 8. Wpisz regsvr32 wuweb.dll i naciśnij Enter. 9. Uruchom ponownie komputer i spróbuj ponownie zaktualizować system Windows. Jeśli nadal widzisz błąd 0x8024002d, może być konieczne zresetowanie składników usługi Windows Update. Aby to zrobić, wykonaj następujące kroki: 1. Naciśnij klawisz Windows + R, aby otworzyć okno dialogowe Uruchom. 2. Wpisz cmd i naciśnij Enter. 3. Wpisz następujące polecenia, naciskając Enter po każdym z nich: netto stop wuauserv net stop cryptSvc bity stopu netto net stop msserver 4. Zmień nazwy folderów SoftwareDistribution i Catroot2. Aby to zrobić, wpisz następujące polecenia, naciskając klawisz Enter po każdym z nich: ren C:WindowsSoftwareDistribution SoftwareDistribution.old ren C:WindowsSystem32catroot2 Catroot2.old 5. Wpisz następujące polecenia, naciskając Enter po każdym z nich: start netto wuauserv net start cryptSvc bity startowe sieci net start msserver 6. Zamknij okno wiersza polecenia. 7. Uruchom ponownie komputer i spróbuj ponownie zaktualizować system Windows. Jeśli nadal widzisz błąd 0x8024002d, może być konieczne usunięcie klucza rejestru usługi Windows Update. Aby to zrobić, wykonaj następujące kroki: 1. Naciśnij klawisz Windows + R, aby otworzyć okno dialogowe Uruchom. 2. Wpisz regedit i naciśnij Enter. 3. W Edytorze rejestru przejdź do następującego klucza: HKEY_LOCAL_MACHINESOFTWAREPoliciesMicrosoftWindowsWindowsUpdate 4. Kliknij prawym przyciskiem myszy WindowsUpdate i wybierz Usuń. 5. Kliknij Tak, aby potwierdzić. 6. Zamknij Edytor rejestru. 7. Uruchom ponownie komputer i spróbuj ponownie zaktualizować system Windows. Jeśli wykonałeś wszystkie powyższe kroki i nadal widzisz błąd 0x8024002d, prawdopodobnie wystąpił problem z plikami usługi Windows Update. Aby to naprawić, musisz pobrać i zainstalować agenta Windows Update. Aby to zrobić, wykonaj następujące kroki: 1. Pobierz program Windows Update Agent z witryny firmy Microsoft. 2. Kliknij dwukrotnie pobrany plik, aby zainstalować program Windows Update Agent. 3. Postępuj zgodnie z instrukcjami wyświetlanymi na ekranie, aby zainstalować program Windows Update Agent. 4. Po zakończeniu instalacji uruchom ponownie komputer i spróbuj ponownie zaktualizować system Windows.
Aktualizacje Windowsa potrzebne do zainstalowania poprawek bezpieczeństwa i nowych funkcji w systemie Windows. Jednak użytkownicy czasami napotykają błąd w swoim systemie podczas próby aktualizacji systemu Windows. Jeden taki przypadek z Błąd Windows Update 0x8024002d . Jeśli napotykasz ten błąd w swoim systemie, przeczytaj ten artykuł, aby znaleźć rozwiązania.

0x8024002D
WU_E_SOURCE_ABSENT
Nie można zainstalować pełnej aktualizacji pliku, ponieważ wymaga ona źródła.
narzędzie do sprawdzania zgodności z systemem Windows 10
Błąd Windows Update 0x8024002d występuje podczas próby aktualizacji produktów Windows lub Microsoft Office. Przyczyną tego błędu mogą być niespójne usługi, uszkodzone pliki związane z aktualizacjami systemu Windows lub problematyczne pliki systemowe.
Napraw błąd Windows Update 0x8024002d
Aby rozwiązać ten błąd 0x8024002D, wypróbuj kolejno następujące rozwiązania:
- Sprawdź usługi związane z aktualizacjami systemu Windows.
- Uruchom narzędzie do rozwiązywania problemów z Windows Update.
- Ponownie zarejestruj odpowiedni plik Wups2.dll.
- Zresetuj zawartość folderów SoftwareDistribution i catroot2
- Zresetuj składniki usługi Windows Update w systemie.
- Pobierz i zainstaluj aktualizacje systemu Windows ręcznie
1] Sprawdź usługi związane z Windows Update.
Jeśli usługi związane z Aktualizacje Windowsa zatrzymany, możesz napotkać błąd w dyskusji. W takim przypadku możesz rozwiązać problem, uruchamiając usługi. Jeśli usługi są już uruchomione, możesz je ponownie uruchomić.
otwartyMenedżer usług Windowsi sprawdź, czy usługi powiązane z Windows Update, takie jak Windows Update, Windows Update Medic, Update Services Orchestrator itp. nie są wyłączone.
Domyślna konfiguracja na autonomicznym komputerze z systemem Windows 11/10 jest następująca:
- Usługa Windows Update — ręczna (uruchamia)
- Usługi medyczne Windows Update — przewodnik
- Usługi kryptograficzne – automatycznie
- Usługa inteligentnego transferu w tle — ręczna
- Uruchamianie procesu serwera DCOM — automatyczne
- Mapowanie punktów końcowych RPC — automatyczne
- Instalator Windows — instrukcja
Zapewni to dostępność wymaganych usług.
Oprócz bezpośredniej konserwacji musisz znaleźć zależności usługi Windows Update i sprawdzić, czy działają, czy nie.
Uruchom ponownie system i spróbuj zaktualizować Okno Ponownie.
błąd podczas składania zamówienia minecraft
2] Uruchom narzędzie do rozwiązywania problemów z Windows Update.
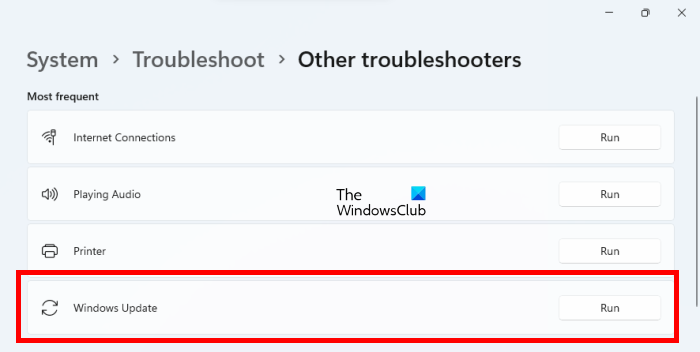
Narzędzie do rozwiązywania problemów z usługą Windows Update to doskonałe narzędzie do sprawdzania problemów z aktualizacją systemu Windows. Możesz to tak uruchomić.
- Kliknij prawym przyciskiem myszy Wyruszać przycisk i wybierz Ustawienia z menu.
- W Ustawienia menu, przejdź do System > Rozwiązywanie problemów > Inne narzędzia do rozwiązywania problemów .
- Zgodnie z Narzędzie do rozwiązywania problemów z Windows Update , Wybierać działanie .
- Uruchom ponownie system po zakończeniu pracy narzędzia do rozwiązywania problemów i spróbuj zaktualizować Okno Ponownie.
3] Ponownie zarejestruj odpowiedni plik Wups2.dll.
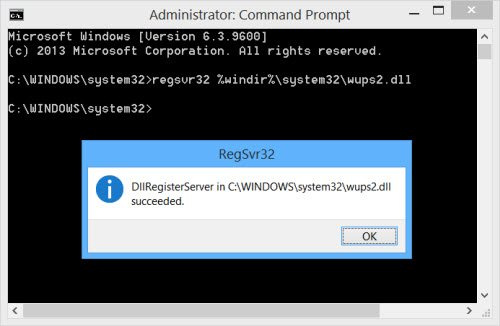
Możesz spróbować ponownie zarejestrować odpowiedni plik dll. Aby to zrobić, otwórz wiersz polecenia z podwyższonym poziomem uprawnień i wpisz kolejno następujące polecenia, a następnie naciśnij klawisz Enter.
kod błędu: ui3012
Wpisz następujące polecenie, aby zatrzymać usługi Windows Update:
|_+_||_+_|Wprowadź następujące informacje, aby ponownie zarejestrować odpowiedni plik DLL.
|_+_|Na koniec uruchom ponownie usługi Windows Update.
|_+_||_+_|Mam nadzieję, że to pomoże rozwiązać Twój problem.
4] Zresetuj zawartość folderów SoftwareDistribution i catroot2
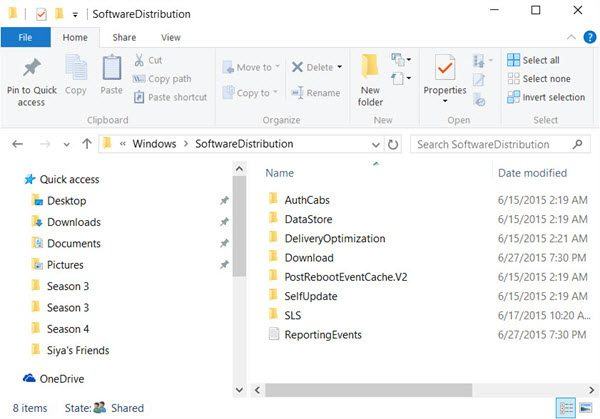
Musisz usunąć zawartość folderu dystrybucji oprogramowania i zresetować Zresetuj folder Catroot.
folder SoftwareDistribution w systemie operacyjnym Windows jest to folder znajdujący się w Okna katalogowe i służy do tymczasowego przechowywania plików, które mogą być wymagane do zainstalowania usługi Windows Update na komputerze. Dlatego jest wymagany przez Windows Update i obsługiwany przez WUAgent. Jeśli jego zawartość zostanie uszkodzona, usługa Windows Update może zakończyć się niepowodzeniem.
wstawianie dźwięku w programie PowerPoint
Katrut I koci korzeń2 to foldery systemu operacyjnego Windows wymagane do procesu aktualizacji systemu Windows. Po uruchomieniu Windows Update folder catroot2 przechowuje podpisy pakietów Windows Update i pomaga w jego instalacji.
5] Zresetuj składniki Windows Update w swoim systemie.
Jeśli wszystkie wymienione powyżej rozwiązania nie działają w twoim systemie, możesz rozważyć zresetowanie składników usługi Windows Update. To naprawi Błąd Windows Update 0x8024002d . Ta procedura zresetuje wszystkie ustawienia związane z aktualizacjami systemu Windows do wartości domyślnych i będziesz mógł zainstalować aktualizacje od zera.
6] Pobierz i zainstaluj aktualizacje systemu Windows ręcznie
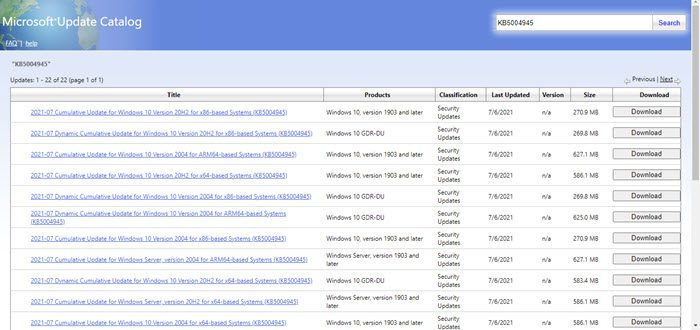
Pobierz i zainstaluj Windows aktualizuje ręcznie powinna być ostatnią opcją. Procedura jest następująca:
- Przejdź do witryny wykazu usługi Microsoft Update.
- Wyszukaj ostatni miesiąc w format rrrr-mm .
- Pobierz najnowszą aktualizację z wyników wyszukiwania i zainstaluj ją na swoim komputerze.
Więcej ofert tutaj : Windows Update nie instaluje się ani nie pobiera
Dlaczego potrzebujesz aktualizacji systemu Windows?
Aktualizacje Windowsa wdrożyć nowe funkcje w systemy Windows zwłaszcza poprzez aktualizacje funkcji. Jednak nie jest to jedyny powód, dla którego potrzebne są aktualizacje systemu Windows. Aktualizacje systemu Windows są również wymagane do aktualizowania sterowników, wysyłania aktualizacji zabezpieczeń i rozwiązywania istniejących problemów z systemem operacyjnym Windows. Chociaż możesz wstrzymać aktualizacje na jakiś czas, nie można ich trwale odroczyć.















