Jeśli jesteś ekspertem IT, prawdopodobnie znasz błąd 0x8007112A. Ten błąd często występuje w aplikacji Xbox w systemach Windows 10 i 11. Oto jak go naprawić.
Najpierw spróbuj ponownie uruchomić komputer. Może się to wydawać oczywistym rozwiązaniem, ale często jest to najlepszy sposób na naprawienie takiego błędu. Jeśli to nie zadziała, spróbuj odinstalować i ponownie zainstalować aplikację Xbox. Zwykle rozwiązuje to problem.
Jeśli żadne z tych rozwiązań nie działa, możesz spróbować usunąć pamięć podręczną aplikacji Xbox. Aby to zrobić, przejdź do następującego folderu:
C:Users[Twoja nazwa użytkownika]AppDataLocalPackagesMicrosoft.XboxApp_[losowy ciąg znaków]
Następnie usuń następujące pliki:
- stan lokalny
- Stan roamingu
Po usunięciu tych plików spróbuj ponownie otworzyć aplikację Xbox. Jeśli nadal nie działa, możesz spróbować zresetować aplikację. Aby to zrobić, przejdź do Sklepu Windows i znajdź aplikację Xbox. Następnie kliknij link „Opcje zaawansowane” i kliknij przycisk „Resetuj”.
Jeśli nadal masz problemy, możesz spróbować skontaktować się z pomocą techniczną firmy Microsoft. Mogą oni pomóc w rozwiązaniu problemu.
onedrive przywróć poprzednią wersję
Ten post zawiera rozwiązania do rozwiązania Błąd aplikacji Xbox 0x8007112A w Windowsie 10/11. Zwykle dzieje się tak, gdy użytkownik próbuje pobrać nową grę z aplikacji Xbox. Na szczęście możesz temu zaradzić, wykonując kilka prostych kroków. Komunikat o błędzie mówi.
kod błędu geforce Experience 0x0003
Stało się coś nieoczekiwanego. Zgłoszenie tego problemu pomoże nam lepiej go zrozumieć. Możesz trochę poczekać i spróbować ponownie lub ponownie uruchomić urządzenie. To może pomóc. Kod błędu: 0x8007112A

Napraw błąd 0x8007112A w aplikacji Xbox w systemie Windows 11/10
Aby naprawić błąd aplikacji Xbox 0x8007112A w systemie Windows 10/11, postępuj zgodnie z tymi wskazówkami:
- Uruchom narzędzie do rozwiązywania problemów z aplikacjami ze Sklepu Windows
- Sprawdź połączenie internetowe i serwer Xbox
- Ponownie zainstaluj usługi gier
- Przywracanie aplikacji Microsoft Store i Xbox
- Uruchom te polecenia
Teraz przyjrzyjmy się im szczegółowo.
1] Uruchom narzędzie do rozwiązywania problemów z aplikacjami ze Sklepu Windows.
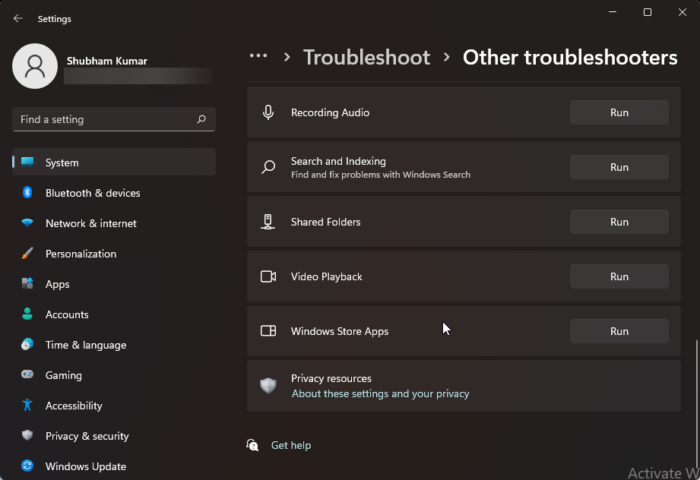
Zanim zaczniesz korzystać z różnych sposobów rozwiązania tego problemu, uruchom wbudowane narzędzie do rozwiązywania problemów z aplikacjami ze Sklepu Windows. Oto jak:
- Naciskać Klawisz Windows + I otwarty Ustawienia .
- Przewiń w dół i wybierz Rozwiązywanie problemów > Inne narzędzia do rozwiązywania problemów .
- Kliknij „Uruchom” obok Aplikacje ze Sklepu Windows .
- Po zakończeniu procesu uruchom ponownie urządzenie, aby sprawdzić, czy błąd Xbox został rozwiązany.
2] Sprawdź swoje połączenie internetowe i serwer Xbox.
Problemy z połączeniem internetowym mogą również powodować wyświetlenie błędu aplikacji Xbox 0x8007112A. Wykonaj test prędkości, aby sprawdzić, czy połączenie internetowe jest stabilne. Uruchom ponownie router i skontaktuj się z usługodawcą, jeśli połączenie jest niestabilne. Sprawdź także, czy serwer Xbox nie działa. Jeśli serwer nie działa, należy odczekać chwilę i sprawdzać stan serwera. Odwiedzać support.xbox.com i zobaczyć stan.
3] Ponownie zainstaluj usługi gier.
Uszkodzone lub uszkodzone dane z pamięci podręcznej i pliki tymczasowe utworzone przez usługi gier mogą czasami powodować błędy w aplikacji Xbox. W takim przypadku ponowna instalacja usług gier może pomóc. Oto jak możesz to zrobić:
- Kliknij Wyruszać klucz, szukaj Windows PowerShell i kliknij na Uruchom jako administrator .
- Teraz wprowadź następujące polecenie, aby całkowicie odinstalować usługi gier. |_+_|.
- Po wykonaniu polecenia usługa gry jest usuwana; zainstaluj go ponownie, uruchamiając następującą komendę: |_+_|
- To polecenie przekieruje Cię teraz do Microsoft Store. Stąd możesz ponownie zainstalować usługi gier.
- Po zainstalowaniu uruchom ponownie urządzenie i sprawdź, czy błąd Xbox został rozwiązany.
4] Napraw Microsoft Store i aplikację Xbox
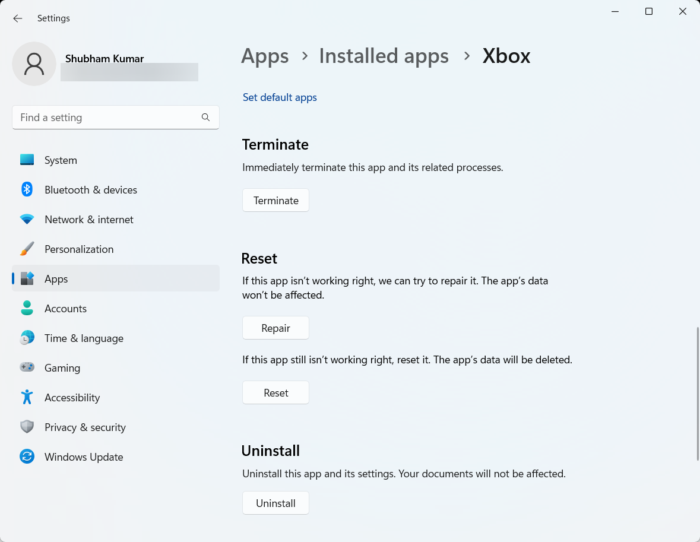
Możesz spróbować naprawić te aplikacje, jeśli nie działają prawidłowo. Przywrócenie aplikacji nie wpłynie na jej dane. Oto jak:
nie można zweryfikować podpisu cyfrowego tego pliku
- Kliknij Klawisz Windows + I otwarty Ustawienia .
- Przełącz na Aplikacje > Zainstalowane aplikacje > Xbox .
- Przewiń w dół i kliknij Naprawa .
- Po zakończeniu procedury zrób to samo dla Microsoft Store.
5] Uruchom te polecenia
Otwórz cmd jako administrator i wykonaj kolejno każde polecenie:
|_+_||_+_||_+_||_+_||_+_||_+_||_+_||_+_||_+_||_+_| |_+_||_+_||_+_||_+_||_+_||_+_|Teraz spróbuj i zobacz, czy pomogło.
Mam nadzieję, że coś tutaj ci pomoże.
Poprawić: Kod błędu 0x80242020 w sklepie Microsoft Store lub aplikacji Xbox
Jak naprawić błędy aplikacji Xbox w systemie Windows 11/10?
Aplikacja Xbox zwykle ulega awarii, jeśli nie jest aktualizowana do najnowszej wersji. Jednak może się nie powieść z kilku innych powodów, w tym uszkodzonych plików systemowych, danych z pamięci podręcznej systemu, niestabilnego połączenia internetowego itp. Nawet jeśli otrzymujesz inne błędy w aplikacji Xbox dla Windows 11/10, musisz postępować zgodnie z powyższymi rozwiązaniami aby pozbyć się problemu.
Dlaczego nie można pobrać aplikacji Xbox na mój komputer?
Aby rozwiązać problemy z pobieraniem, pobieraniem lub instalowaniem gier w aplikacji Xbox, spróbuj uruchomić narzędzie do rozwiązywania problemów ze Sklepem Windows i Kontroler plików systemowych. Jeśli to nie zadziała, rozważ ponowną instalację aplikacji lub wyczyszczenie pamięci podręcznej Sklepu Windows. Wielu użytkowników twierdzi, że wyczyszczenie danych z pamięci podręcznej Sklepu Windows pomaga rozwiązać ten problem.















