Jeśli jesteś ekspertem IT, wiesz, że błąd nieznanego stanu drukarki HP w systemie Windows 11/10 może być prawdziwym utrapieniem. Oto jak to naprawić. 1. Najpierw sprawdź, czy drukarka jest prawidłowo podłączona do komputera. Jeśli nie, podłącz go i spróbuj ponownie. 2. Jeśli drukarka jest podłączona, sprawdź, czy oprogramowanie drukarki jest aktualne. Jeśli nie, zaktualizuj go i spróbuj ponownie. 3. Jeśli oprogramowanie drukarki jest aktualne, spróbuj ponownie uruchomić komputer. To często rozwiązuje problem. 4. Jeśli drukarka nadal nie działa, może to oznaczać problem z samą drukarką. Skontaktuj się z obsługą klienta HP, aby uzyskać pomoc.
W ciągu ostatnich kilku dni zauważyliśmy, że niektórzy użytkownicy drukarek HP doświadczają dość osobliwego problemu. Widzisz, ludzie mówią, że ich aplikacja HP Smart wyświetla „ Stan drukarki nieznany ”, zakładając, że aplikacja nie może skomunikować się z drukarką.

Rozumiemy, że ten błąd pojawia się z powodu problemów związanych ze sterownikiem lub oprogramowaniem układowym drukarki. Jednak inne czynniki również mogą odgrywać pewną rolę, a my przyjrzymy się im wszystkim, aby lepiej pomóc wszystkim zainteresowanym.
Napraw nieznany błąd stanu drukarki HP
Jeśli staniesz twarzą w twarz z Nieznany stan drukarki HP błąd, poniższe rozwiązania powinny pomóc:
jak wyłączyć priorytetową skrzynkę odbiorczą
- Skorzystaj z narzędzi diagnostycznych HP
- Podłącz drukarkę do sieci
- Zaktualizuj oprogramowanie sprzętowe drukarki HP
- Zresetuj i przywróć aplikację HP Smart dla systemu Windows
- Odinstaluj i ponownie zainstaluj drukarkę HP.
1] Skorzystaj z narzędzi diagnostycznych HP
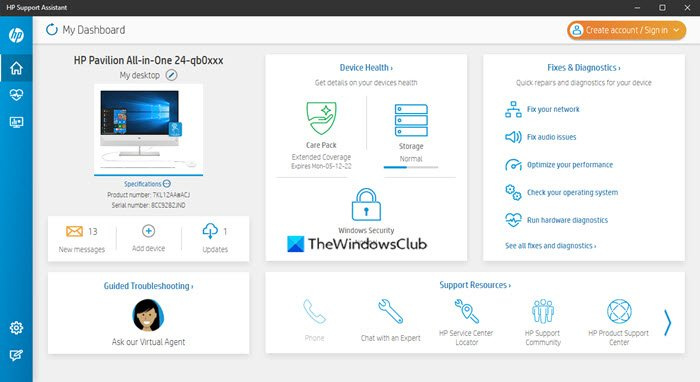
czysta instalacja systemu Windows 10 bez aktualizacji
Pierwszą rzeczą, którą powinieneś zrobić w tej sytuacji, jest pobranie i uruchomienie HP Print and Scan Doctor aplikacja. Po prostu odwiedź Oficjalna strona , pobierz program, a następnie zainstaluj go na swoim komputerze. Stamtąd postępuj zgodnie z instrukcjami wyświetlanymi na ekranie, aby wszystko potoczyło się we właściwym kierunku.
Innym narzędziem, którego możesz użyć, aby naprawić większość błędów „Nieznany stan drukarki”, jest HP Support Assistant. Jeśli masz komputer HP, prawdopodobnie nie musisz pobierać tej aplikacji, ponieważ jest ona zwykle preinstalowana.
2] Podłącz drukarkę do sieci
Niektórzy twierdzą, że podłączenie drukarki do sieci może rozwiązać problem „Nieznany stan drukarki”. Jeśli więc drukarka jest obecnie bezczynna lub offline, podłącz ją, naciskając przycisk zasilania. Ponadto, w zależności od modelu drukarki, rozpoczęcie zadania drukowania spowoduje wybudzenie drukarki z trybu uśpienia.
Następnie upewnij się, że drukarka i komputer znajdują się w tej samej sieci Wi-Fi lub Ethernet. Jeśli oba urządzenia znajdują się w różnych sieciach, komunikat o błędzie może wyglądać nieestetycznie.
3] Zaktualizuj oprogramowanie drukarki HP.
Firma HP jest znana z okresowego udostępniania aktualizacji oprogramowania sprzętowego dla swoich drukarek. Aktualizacje te zwykle naprawiają błędy i usterki i generalnie pomagają użytkownikowi w pełni wykorzystać zakup.
Zobaczmy, jak zaktualizować oprogramowanie układowe drukarki bez jakiejkolwiek złożoności.
- Otwórz przeglądarkę internetową i przejdź do support.hp.com/drivers
- W tym miejscu kliknij opcję Drukarka, a następnie wprowadź nazwę lub model drukarki.
- Pospiesz się Prześlij do rozpatrzenia przycisk po zakończeniu.
- Następnie musisz rozwinąć Oprogramowanie układowe Sekcja.
- Pobierz najnowszą wersję dostępną dla Twojego urządzenia.
Możesz także użyć wspomnianego powyżej narzędzia HP Support Assistant, aby zrobić to automatycznie.
4] Zresetuj i przywróć aplikację HP Smart dla systemu Windows.
hdr i wcg
Jeśli widzisz Resetuj i przywracaj zainstalowaną na komputerze aplikację HP Smart, możesz ją naprawić lub zresetować i sprawdzić, czy to pomoże.
Czytać : Jak naprawić uszkodzone aplikacje i programy w systemie Windows
5] Odinstaluj i ponownie zainstaluj drukarkę HP.
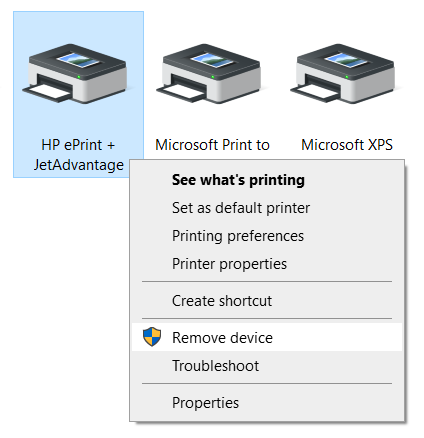
Następnym krokiem jest odinstalowanie drukarki HP, a następnie jej ponowna instalacja. Jak możemy wykonać to zadanie w najprostszy sposób? Cóż, powinieneś przeczytać następujący artykuł, który szczegółowo wyjaśni, jak usunąć drukarkę z komputerów z systemem Windows 11/10:
Po usunięciu drukarki z systemu uruchom plik instalacyjny drukarki HP, aby uruchomić ją ponownie.
CZYTAĆ : Skaner drukarki HP nie działa w systemie Windows
alternatywy dla kalendarza Google
Czy moja drukarka HP będzie działać w systemie Windows 11?
Tak, Twoja drukarka HP będzie działać w systemie Windows 11. Chociaż przejście jest bardzo płynne, może być konieczne zaktualizowanie sterownika lub zainstalowanie odpowiedniego sterownika, aby był zgodny. Niezależnie od tego, czy jest to HP, Canon, Epson, czy cokolwiek innego, działa bezproblemowo w systemie Windows 11.
Dlaczego moja drukarka nie działa po aktualizacji systemu Windows 11?
Jeśli drukarka nie działa po aktualizacji systemu Windows 11, może być konieczna ponowna instalacja sterownika. W większości przypadków jest to spowodowane przestarzałym sterownikiem. Z drugiej strony możesz również sprawdzić problemy ze zgodnością na stronie internetowej producenta.















