Jeśli podczas próby uzyskania dostępu do zasobów sieciowych pojawia się kod błędu 0x800704b3, jest kilka rzeczy, które możesz spróbować naprawić.
Najpierw upewnij się, że zasób sieciowy, do którego próbujesz uzyskać dostęp, jest dostępny i że masz odpowiednie uprawnienia dostępu do niego.
jak drukować notatki prezentera w programie PowerPoint
Jeśli zasób sieciowy jest dostępny i masz odpowiednie uprawnienia, spróbuj ponownie uruchomić komputer, a następnie spróbuj ponownie uzyskać dostęp do zasobu.
Jeśli nadal pojawia się błąd 0x800704b3, możliwe, że wystąpił problem z kartą sieciową lub konfiguracją sieciową komputera. Spróbuj rozwiązać problem z kartą sieciową lub zresetować ustawienia sieciowe komputera, aby sprawdzić, czy to rozwiąże problem.
Jeśli żadne z powyższych rozwiązań nie działa, może być konieczne skontaktowanie się z administratorem sieci lub działem IT w celu uzyskania dalszej pomocy.
Jeśli zmagasz się z Błąd 0x800704b3, system Windows nie może uzyskać dostępu. Ścieżka sieciowa jest nieprawidłowa, nie istnieje lub dostawca sieci jest obecnie niedostępny. na komputerze z systemem Windows 11/10, pomożemy Ci rozwiązać problem. Kod błędu sieci 0x800704b3 to komunikat o błędzie, który zwykle pojawia się podczas próby połączenia z Internetem lub innym zasobem sieciowym na komputerze z systemem Windows 11/10.

Błąd mówi:
System Windows nie może uzyskać dostępu<сетевому пути>
Sprawdź pisownię nazwy. W przeciwnym razie mogą wystąpić problemy z siecią. Aby spróbować zidentyfikować i naprawić problemy z siecią, kliknij Diagnostyka.Kod błędu: 0x800704b3
Ścieżka sieciowa została wprowadzona nieprawidłowo, nie istnieje lub dostawca sieci jest obecnie niedostępny. Spróbuj ponownie wprowadzić ścieżkę lub skontaktuj się z administratorem sieci.
Napraw kod błędu sieci 0x800704b3 w systemie Windows 11/10
Komunikat o błędzie wskazuje, że problem dotyczy adresu ścieżki sieciowej lub problemu z dostawcą usług sieciowych. Może się to również zdarzyć, jeśli usługa wymagana do uzyskania dostępu do sieci nie jest dostępna. Wadliwe oprogramowanie może również powodować takie problemy. Bez względu na powód, zalecamy skorzystanie z następujących rozwiązań w celu naprawienia błędu sieciowego o kodzie 0x800704b3:
- Uruchom narzędzie do rozwiązywania problemów z kartą sieciową.
- Usuń oprogramowanie antywirusowe innych firm.
- Napraw uszkodzone konta użytkowników.
- Przywracanie plików systemu Windows i magazynu składników.
- Aktywuj usługę zarządzania siecią.
- Sprawdź protokół SMB
Zanim zaczniesz, upewnij się, że poprawnie wpisałeś ścieżkę sieciową.
1] Uruchom narzędzie do rozwiązywania problemów z kartą sieciową.
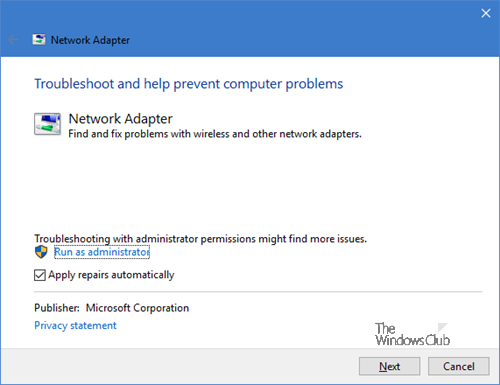
Zacznij od uruchomienia narzędzia do rozwiązywania problemów z kartą sieciową. Jest to wbudowane narzędzie do rozwiązywania problemów systemu Windows, które wykrywa i rozwiązuje problemy z konfiguracją sieci.
pliki read.dmp
- Przejdź do Ustawienia > System > Rozwiązywanie problemów. Następnie kliknij „Inne narzędzia do rozwiązywania problemów”.
- Przewiń w dół do Adapter sieciowy opcję i kliknij działanie przycisk obok.
- Pozwól narzędziu do rozwiązywania problemów zdiagnozować i naprawić problemy z łącznością sieciową.
Aby wywołać go bezpośrednio, z menu WinX otwórz okno Uruchom i uruchom następujące polecenie:
|_+_|2] Usuń oprogramowanie antywirusowe innych firm.
Jak wspomniano wcześniej, błąd może wystąpić na komputerze z systemem Windows podczas różnych operacji. Jeśli stało się to w twoim systemie po zainstalowaniu lub aktualizacji oprogramowania antywirusowego, zapory ogniowej lub VPN, odinstaluj oprogramowanie antywirusowe, uruchom ponownie system i sprawdź, czy błąd zniknął.
3] Napraw uszkodzone konta użytkowników
Błąd może również wystąpić z powodu uszkodzonego profilu użytkownika, który występuje z powodu ataku wirusa lub aktualizacji do systemu operacyjnego Windows. Aby upewnić się, że błąd nie jest spowodowany uszkodzonymi profilami, utwórz nowy profil użytkownika z tymi samymi prawami lub uprawnieniami i sprawdź, czy błąd nadal występuje. Jeśli zostanie usunięty w nowym profilu, naprawa uszkodzonego profilu powinna rozwiązać problem.
4] Przywróć pliki systemu Windows i magazyn składników
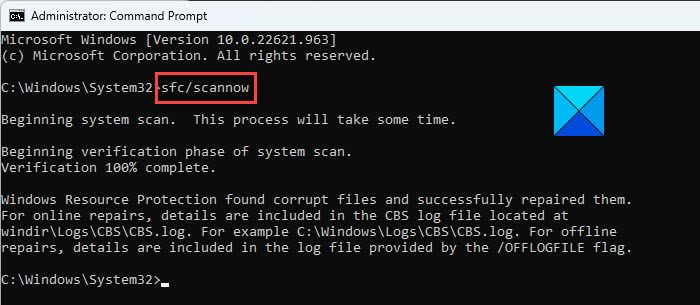
Sprawdź integralność plików systemowych i magazynu składników systemu Windows. Jeśli są główną przyczyną błędu, naprawienie ich rozwiąże problem.
Uruchom wiersz polecenia z podwyższonym poziomem uprawnień i wprowadź w nim następujące polecenie:
|_+_|Kliknij wchodzi key i poczekaj, aż Kontroler plików systemowych wykryje uszkodzone pliki systemowe. Jeśli znajdzie takie pliki, w miarę możliwości zastąpi uszkodzone wersje ich poprawnymi wersjami.
Jeśli SFC nie jest w stanie naprawić uszkodzonego pliku, możesz spróbować ręcznie naprawić uszkodzony plik .
Aby zweryfikować integralność magazynu składników systemu Windows, wpisz następujące polecenie w wierszu polecenia z podwyższonym poziomem uprawnień:
|_+_|Kliknij wchodzi key i poczekaj, aż narzędzie DISM zidentyfikuje uszkodzone pakiety w Windows Component Store. Jeśli zostanie wykryte uszkodzenie, uruchom następujące polecenie, aby naprawić problemy:
|_+_|Teraz uruchom |_+_| ponownie, aby upewnić się, że wszystkie problemy zostały rozwiązane.
włącz hibernację windows 10
5] Aktywuj usługę zarządzania siecią
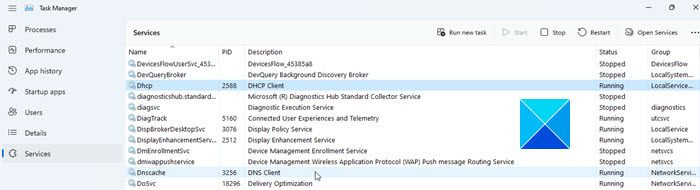
otwarty Menadżer zadań , Przełącz na Usługi zakładkę i sprawdź, czy któryś z poniższych elementów usługi sieciowe nie działa. Aby rozwiązać problemy z siecią, wszystkie te usługi muszą być uruchomione na komputerze z systemem Windows:
- Klient DHCP
- klient DNS
- Połączenia sieciowe
- Rozpoznawanie lokalizacji w sieci
- Zdalne wywołanie procedury (RPC)
- serwer
- Pomocnik protokołu TCP/IP Netbios
- Stacja robocza
- Publikowanie zasobów do wykrywania funkcji
- Usługi hosta urządzenia UPnP
- Automatyczne strojenie przewodowe
- Automatyczna konfiguracja sieci WLAN
- System zdarzeń COM+
- przeglądarka komputera
- Bezprzewodowa konfiguracja zerowa
Jeśli usługa nie jest uruchomiona, uruchom ją i sprawdź, czy naprawi błąd.
Czytać : Jak włączyć usługę klienta DNS, jeśli jest nieaktywna
6] Sprawdź protokół SMB
SMB to sieciowy protokół udostępniania plików. System Windows obsługuje obecnie SMB v1, SMB v2 i SMB v3. Sprawdź, która wersja SMB (SBM v1, SBM v2, SBM v3) jest zainstalowana na twoim komputerze. SMB v1 jest teraz domyślnie wyłączone w systemach z systemem Windows 11/10. Jeśli przez pomyłkę wymusiłeś na komputerze z systemem Windows 11/10 korzystanie z protokołu SMB v1, nie będziesz mieć dostępu do sieci. W takich przypadkach przełączenie na inny protokół może otworzyć dostęp sieciowy do komputera.
Mamy nadzieję, że powyższe rozwiązania pomogą naprawić kod błędu sieciowego 0x800704b3 na komputerze z systemem Windows 11/10.
Czytaj więcej: Błąd sieci: Nie można uzyskać dostępu do dysku sieciowego, błąd 0x80004005 .













![Licznik FPS MSI Afterburner nie działa [Naprawiono]](https://prankmike.com/img/troubleshoot/AA/msi-afterburner-fps-counter-is-not-working-fixed-1.jpg)

