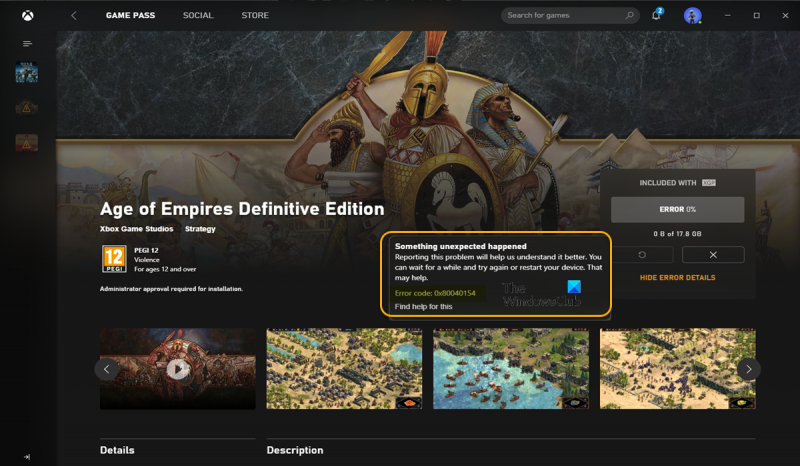Jeśli podczas próby uruchomienia aplikacji Xbox w systemie Windows 10 pojawia się błąd 0x80040154, jest to zwykle spowodowane tym, że aplikacja ma problemy z połączeniem z usługą Xbox Live. Jest kilka rzeczy, które możesz spróbować rozwiązać problem. Najpierw upewnij się, że korzystasz z najnowszej wersji systemu Windows 10. Aplikacja Xbox jest aplikacją Sklepu Windows, więc będzie aktualizowana automatycznie za pośrednictwem Sklepu. Jeśli jednak nie korzystasz z najnowszej wersji systemu Windows 10, aplikacja może nie być w stanie połączyć się z usługą Xbox Live. Po drugie, spróbuj ponownie uruchomić komputer. Spowoduje to usunięcie wszelkich danych tymczasowych, które mogą powodować problem. Po trzecie, spróbuj odinstalować i ponownie zainstalować aplikację Xbox. Spowoduje to usunięcie wszelkich uszkodzonych danych, które mogą być przyczyną problemu. Po czwarte, spróbuj zresetować połączenie sieciowe. Spowoduje to usunięcie wszelkich problemów z pamięcią podręczną DNS lub adresem IP, które mogą być przyczyną problemu. Jeśli żadne z tych rozwiązań nie działa, może być konieczne skontaktowanie się z pomocą techniczną Xbox w celu uzyskania dalszej pomocy.
Jeśli podczas próby zainstalowania dowolnej gry przez Aplikacja Xbox lub Microsoft Store na komputerze z systemem Windows 11 lub Windows 10, a otrzymasz Stało się coś nieoczekiwanego podaj kod błędu 0x80040154 , ten post ma na celu pomóc Ci w znalezieniu najodpowiedniejszego rozwiązania problemu.

przywróć domyślne czcionki windows 10
Stało się coś nieoczekiwanego
Zgłoszenie tego problemu pomoże nam lepiej go zrozumieć. Możesz trochę poczekać i spróbować ponownie później lub ponownie uruchomić urządzenie. To może pomóc.
Kod błędu: 0x80040154
Napraw kod błędu aplikacji Xbox 0x80040154
Jeśli otrzymasz kod błędu 0x80040154 Gdy próbujesz zainstalować gry za pośrednictwem aplikacji Xbox lub sklepu Microsoft Store na urządzeniu z systemem Windows 11/10, możesz zastosować nasze zalecane rozwiązania w podanej kolejności, aby rozwiązać problem w systemie.
- Wstępna lista kontrolna
- Ponownie zainstaluj usługi gier
- Zresetuj sklep Microsoft Store i aplikację Xbox
- Usuń ZoneAlarm (jeśli dotyczy)
- Przywróć system za pomocą Przywracania systemu.
Przyjrzyjmy się opisowi procesu w odniesieniu do każdego z wymienionych rozwiązań.
1] Wstępna lista kontrolna
Przed przystąpieniem do poniższych rozwiązań sugerujemy wykonanie każdego z poniższych ogólnych zadań związanych z rozwiązywaniem problemów, a po wykonaniu każdego zadania możesz spróbować zainstalować grę i sprawdzić, czy pojawia się kod błędu. 0x80040154 powtarza.
- Poczekaj chwilę i spróbuj ponownie . W niektórych przypadkach takie problemy często występują z powodu tymczasowej przerwy w działaniu usługi na serwerze gry lub po stronie Microsoftu i wkrótce powinny zostać przywrócone i ponownie działać. Możesz sprawdzić, czy usługi firmy Microsoft, takie jak Xbox Live, działają i czy serwer gier nie zawiesza się.
- Zrestartuj swój komputer . Jeśli odczekałeś trochę i potwierdziłeś, że wszystkie usługi związane z grą oraz serwer gry są uruchomione, ale błąd nadal występuje, możesz ponownie uruchomić komputer zgodnie z sugestią w komunikacie o błędzie i sprawdzić, czy możesz to zrobić podczas pobierania teraz zainstaluj grę.
- Sprawdź połączenie internetowe/sieciowe . Dzieje się tak, jeśli zaznaczyłeś pierwsze dwa zadania, ale nadal nie możesz zainstalować gier na swoim komputerze. Aby wykluczyć możliwość, że przyczyną mogą być problemy z połączeniem internetowym/sieciowym, możesz spróbować naprawić problemy z siecią i połączeniem internetowym na swoim urządzeniu. Ponadto, jeśli korzystasz z VPN, możesz odłączyć się od sieci i sprawdzić, czy to rozwiąże problem. Z drugiej strony, jeśli nie korzystasz z VPN, może pomóc rozwiązać problem z połączeniem, aby połączyć się z VPN.
- Uruchom narzędzie do rozwiązywania problemów z aplikacjami ze Sklepu Windows . Jeśli błąd jest spowodowany drobną usterką w aplikacji Xbox, która powoduje przerwanie działania aplikacji, być może uda się rozwiązać ten problem, uruchamiając narzędzie do rozwiązywania problemów z aplikacjami ze Sklepu Windows i wykonując dowolne z zalecanych kroków. Może być konieczne zresetowanie aplikacji Xbox i sklepu Microsoft Store, aby wyczyścić pamięć podręczną urządzenia do gier i sprawdzić, czy problem został rozwiązany.
- Upewnij się, że system Windows jest aktualny . Ogólnie zaleca się, aby zawsze sprawdzać dostępność aktualizacji i instalować wszystkie dostępne bity na urządzeniu z systemem Windows 11/10. Zapewnia to wyeliminowanie wszelkich potencjalnych błędów, które mogą zakłócać normalne działanie systemu jako całości.
Czytać : Napraw kod błędu 0x80242020 w Microsoft Store lub aplikacji Xbox
2] Ponownie zainstaluj usługi gier.
Prawdopodobną przyczyną może być uszkodzona lub uszkodzona pamięć podręczna lub pliki tymczasowe utworzone przez usługi gier lub aplikacje instalatora aplikacji. W takim przypadku możesz zresetować lub ponownie zainstalować usługi gier, aby rozwiązać problem. Aby wykonać to zadanie, postępuj zgodnie z instrukcjami:
Najpierw naciśnij klawisz skrótu Win + X i wybierz Windows Terminal (administrator).
Teraz wprowadź następujące polecenie, aby usunąć całą infrastrukturę Microsoft Gaming Services:
|_+_|Następnie pozwól, aby polecenie zostało zakończone, a po zakończeniu dezinstalacji ponownie zainstaluj pakiet, używając następującego polecenia:
zmieniacz adresów mac windows 10|_+_|
Po ponownym zainstalowaniu pakietu uruchom ponownie system i sprawdź, czy błąd został rozwiązany.
3] Zresetuj aplikację Microsoft Store i Xbox.
Jeśli opcja odzyskiwania nie działa, możesz spróbować zresetować aplikację Xbox. Ten błąd może być spowodowany uszkodzonymi ustawieniami i ustawieniami związanymi z aplikacją Xbox. W ten sposób możesz zresetować aplikację do ustawień domyślnych. Pamiętaj jednak, że zresetowanie spowoduje usunięcie danych aplikacji Xbox. Dlatego pamiętaj o wykonaniu kopii zapasowej danych.
Aby zresetować aplikację Xbox, wykonaj następujące kroki:
- Najpierw naciśnij klawisz skrótu Windows + I, aby uruchomić aplikację Ustawienia.
- Następnie przejdź do zakładki Aplikacje i kliknij Aplikacje i funkcje.
- Teraz znajdź aplikację Xbox na liście aplikacji.
- Następnie naciśnij przycisk menu z trzema kropkami widocznymi obok aplikacji.
- Z dostępnych opcji kliknij Więcej opcji.
- Na następnej stronie znajdź sekcję „Resetuj” i kliknij przycisk „Resetuj”.
- Następnie potwierdź proces resetowania, klikając opcję Resetuj w następnym monicie.
4] Usuń ZoneAlarm (jeśli dotyczy)
Jak się okazało po zbadaniu tego konkretnego błędu, co dziwne, większość dotkniętych nim użytkowników komputerów PC miała zainstalowane oprogramowanie zabezpieczające ZoneAlarm na swoich komputerach z systemem Windows 11/10. W tym przypadku usunięcie ZoneAlarm zadziałało. Zalecamy korzystanie z oprogramowania do usuwania oprogramowania innej firmy lub, jeśli to możliwe, korzystanie z własnego narzędzia do usuwania oprogramowania antywirusowego dla ZoneAlarm. Jeśli całkowite usunięcie ZoneAlarm z urządzenia rozwiąże problem, możesz przełączyć się na alternatywne rozwiązanie antywirusowe innej firmy dla systemu Windows lub wbudowany program Windows Defender.
5] Przywróć system za pomocą Przywracania systemu.
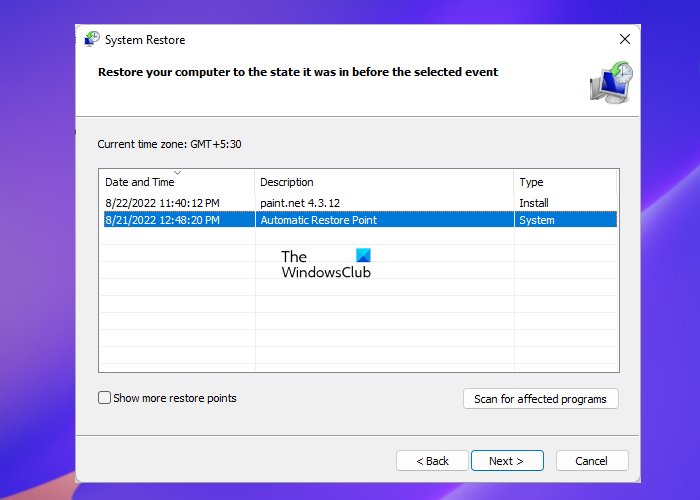
Call of Duty dla Windows 10
Przywracanie systemu to realne rozwiązanie problemu, zwłaszcza jeśli do niedawna nie miałeś problemów z instalacją gier na komputerze z systemem Windows 11/10. Być może wystąpiła aktualizacja systemu lub aktualizacja definicji wirusów, co jest najbardziej prawdopodobnym winowajcą, zakładając, że do niedawna można było instalować gry, nawet jeśli zainstalowano ZoneAlarm. W każdym razie, jako alternatywę dla odinstalowania ZoneAlarm, jeśli dotyczy to Ciebie, możesz przywrócić system do wcześniejszego punktu w czasie przed wystąpieniem problemu, wykonując poniższe czynności.
- Kliknij Klawisz Windows + R . aby wyświetlić okno dialogowe Uruchom.
- W oknie dialogowym Uruchom wpisz za pierwszy i naciśnij enter, aby uruchomić Przywracanie systemu Czarodziej.
- Na początkowym ekranie Odzyskiwanie systemu kliknij Następny .
- Na następnym ekranie zaznacz pole powiązane z Pokaż więcej punktów przywracania .
- Teraz wybierz punkt przywracania, zanim zauważysz problem na swoim urządzeniu.
- Kliknij Następny aby przejść do następnego menu.
- Kliknij Koniec i potwierdź w ostatnim monicie.
Jeśli nie masz zainstalowanego ZoneAlarm na swoim urządzeniu, ale zauważyłeś, że po ostatniej aktualizacji systemu Windows zacząłeś mieć problemy z pobieraniem i instalowaniem gier przez aplikację Xbox, tj. W takim przypadku możesz odinstalować nową aktualizację za pomocą Wiersz polecenia lub aplet Zainstalowane aktualizacje w Panelu sterowania i sprawdź, czy to rozwiąże problem. Jeśli tak, to dobrze, w przeciwnym razie możesz przejść do następnej poprawki.
Czytać : Napraw błąd 0x80040154 dla Microsoft Store lub Windows Update
Mam nadzieję, że ten post okaże się pomocny!
Co oznacza kod błędu 0x80040154?
Kod błędu 0x80040154 może wskazywać na inny problem w zależności od instancji, ponieważ kod błędu może wystąpić w wielu scenariuszach. Na przykład kilku użytkowników programu Outlook napotkało błąd 0x80040154 podczas korzystania z programu Outlook na komputerze z systemem Windows. Ten błąd zwykle występuje, gdy występuje problem z konfiguracją programu Outlook, przypadkowo wyrejestrowano plik „inetcomm.dll” lub wystąpił problem z instalacją pakietu Office.
Czytać : Błąd 0x80040154, konfiguracja kodu PIN usługi Windows Hello dla firm nie powiodła się
Jak naprawić błąd instalacji aplikacji z komunikatem o błędzie „Klasa niezarejestrowana 0x80040154”?
Jeśli instalacja aplikacji nie powiedzie się i zostanie wyświetlony komunikat o błędzie Klasa niezarejestrowana 0x80040154, w takich przypadkach nie będzie można instalować aplikacji na komputerze z systemem Windows 11/10 za pośrednictwem sklepu Microsoft Store. Aby rozwiązać ten problem, otwórz Microsoft Store i przejdź do Ustawienia > Aktualizacje aplikacji > Synchronizacja licencji . Następnie uruchom ponownie system i spróbuj ponownie pobrać aplikacje.