Jeśli podczas próby aktualizacji systemu Windows pojawia się kod błędu 0x8024A005, przyczyną może być problem z usługą Windows Update. Jest kilka rzeczy, które możesz spróbować rozwiązać problem: 1. Uruchom ponownie usługę Windows Update. 2. Ponownie sprawdź dostępność aktualizacji. 3. Spróbuj zaktualizować system Windows za pomocą narzędzia Media Creation Tool. 4. Wykonaj czysty rozruch. 5. Uruchom narzędzie do rozwiązywania problemów z Windows Update. 6. Zresetuj składniki usługi Windows Update. 7. Napraw rejestr. 8. Usuń folder SoftwareDistribution. 9. Sprawdź, czy na dysku twardym nie ma błędów. 10. Zaktualizuj BIOS. Jeśli nadal pojawia się błąd 0x8024A005, może być konieczne skontaktowanie się z pomocą techniczną firmy Microsoft w celu uzyskania pomocy.
Dość często występują błędy podczas aktualizacji systemu Windows. System Windows często generuje różne błędy, a naprawienie ich w większości przypadków jest dość proste. Dwa takie kody błędów to 0x8024A005. Chociaż te dwa kody błędów oznaczają dwie różne rzeczy, metody korekcji błędów są takie same.

0x8024A005 WU_E_AU_NO_REGISTERED_SERVICE: Brak niezarządzanej usługi zarejestrowanej w automatycznej aktualizacji.
Dlaczego występuje błąd 0x8024A005?
Ten kod błędu może wystąpić, gdy składniki Windows Update zostaną uszkodzone lub usługi wymagane przez proces Windows Update. Błąd 0x8024A004 jest to kolejny kod, który może pojawić się wraz z 0x8024A005.
Napraw kody błędów Windows Update 0x8024a005
Jeśli powyższe metody rozwiązywania problemów nie zadziałały, możesz wypróbować następujące rozwiązania:
jak włączyć laptopa przy zamkniętych oknach 10
- Podstawowe rozwiązywanie problemów
- Uruchom narzędzie do rozwiązywania problemów z Windows Update
- Sprawdź stan wszystkich usług związanych z Windows Update.
- Wznów aktualizację systemu Windows
- Wyczyść folder Windows Update i spróbuj ponownie.
Sprawdź, czy problem został rozwiązany po każdej sugestii i użyj konta administratora. Porozmawiajmy teraz krótko o tych metodach jeden po drugim.
1] Podstawowe rozwiązywanie problemów
Zacznijmy od podstawowych kroków rozwiązywania problemów, które w większości przypadków powinny rozwiązać problem. Te podstawowe kontrole to:
Najpierw upewnij się, że masz aktywne połączenie z Internetem. W ten sposób system Windows nie będzie miał problemu z połączeniem się z serwerem aktualizacji i pobraniem aktualizacji systemu Windows. Aby przetestować połączenie internetowe, uruchom przeglądarkę internetową i odwiedź kilka witryn internetowych. Może być konieczne rozwiązanie problemów z siecią lub skontaktowanie się z usługodawcą internetowym, jeśli połączenie internetowe nie działa.
Nawet jeśli Internet działa dobrze, system Windows może nadal nie być w stanie połączyć się z Internetem. Najpierw upewnij się, że tryb samolotowy nie jest włączony; jeśli jest włączona, nie będziesz mieć dostępu do Internetu.
Aby to przetestować, kliknij ikonę „Dźwięk” na pasku zadań, co powinno otworzyć małe okno z ikoną samolotu. Tutaj upewnij się, że nie jest włączony. Jeśli Twój laptop utknął w trybie samolotowym, postępuj zgodnie z naszym przewodnikiem rozwiązywania problemów.
Ponadto należy również sprawdzić połączenie Ethernet i Wi-Fi. Możesz je wyłączyć i włączyć ponownie, aby mieć pewność, że Twój internet działa poprawnie.
2] Uruchom narzędzie do rozwiązywania problemów z Windows Update.
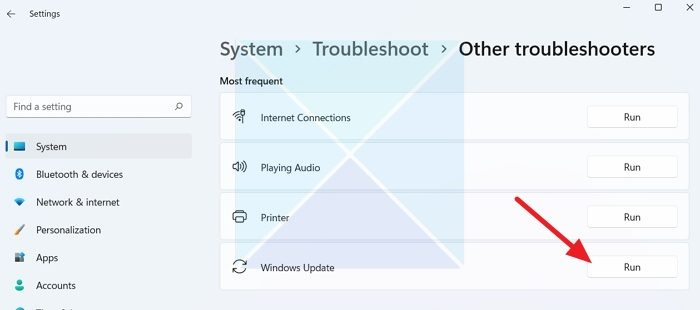
Samo narzędzie do rozwiązywania problemów z systemem Windows może być bardzo pomocne w rozwiązaniu problemu. Jeśli tak się nie stanie, nadal będzie wyświetlać wskazówki dotyczące błędu, dzięki czemu będziesz mógł szukać go dalej. Aby rozpocząć korzystanie z narzędzia do rozwiązywania problemów z Windows Update, wykonaj następujące kroki:
- Przejdź do ustawień systemu Windows.
- Wybierz pozycję System > Rozwiązywanie problemów > Inne narzędzia do rozwiązywania problemów.
- Znajdź Windows Update i kliknij znajdujący się obok przycisk Uruchom.
- Pozwól, aby proces rozwiązywania problemów działał przez chwilę i sprawdź, czy system Windows rozwiązuje problem.
3] Sprawdź stan wszystkich usług związanych z Windows Update.
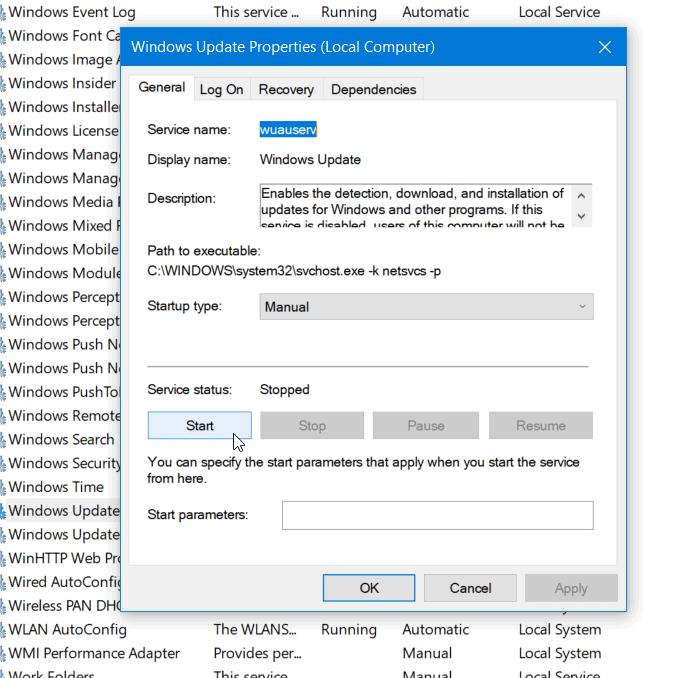
otwartyMenedżer usług Windowsa także sprawdź, czy usługi powiązane z Windows Update, takie jak Windows Update, Windows Update Medic, Update Services Orchestrator itp. nie są wyłączone.
Domyślna konfiguracja na autonomicznym komputerze z systemem Windows 11/10 jest następująca:
- Usługa Windows Update — ręczna (uruchamia)
- Usługa inteligentnego transferu w tle — ręczna
- Usługi medyczne Windows Update — przewodnik
- Mapowanie punktów końcowych RPC — automatyczne
- Instalator Windows — instrukcja.
- Usługi kryptograficzne – automatycznie
- Uruchamianie procesu serwera DCOM — automatyczne
Aby rozpocząć, wyszukaj „usługi” w polu wyszukiwania na pasku zadań i kliknij wynik wyszukiwania. po otwarciu Usługi okno, sprawdź, czy działają, czy nie. Jeśli nie, musisz uruchamiać te usługi jeden po drugim.
4] Wznów aktualizację systemu Windows
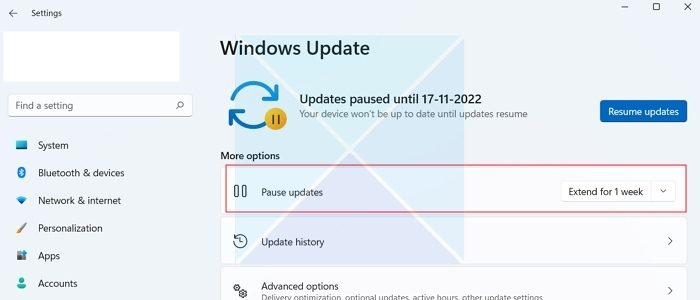
Głównym powodem kodu błędu 0x8024A004 jest to, że prawdopodobnie wstrzymałeś aktualizacje systemu Windows. W rezultacie system Windows napotyka problemy podczas aktualizacji. Dlatego upewnij się, że nie wstrzymujesz aktualizacji systemu Windows. Jeśli tak, wznów aktualizacje i sprawdź, czy zadziałało.
Jeśli nie wstrzymałeś aktualizacji systemu Windows, możesz spróbować wstrzymać aktualizację i wznowić ją po chwili. Aby to zrobić, wykonaj następujące kroki:
- Przejdź do ustawień systemu Windows.
- Kliknij Windows Update na pasku bocznym.
- Tutaj sprawdź, czy wstrzymałeś aktualizacje systemu Windows. Jeśli tak, kliknij Wznów aktualizacje, aby umożliwić systemowi Windows rozpoczęcie pobierania aktualizacji.
- Jeśli nie wstrzymałeś aktualizacji, kliknij „Wstrzymaj na 1 tydzień”, aby wstrzymać aktualizacje. Następnie wznów aktualizacje i sprawdź, czy to zadziałało.
5] Wyczyść folder Windows Update i spróbuj ponownie.
Czasami usługa Windows Update nie instaluje niektórych aktualizacji. Błąd może wystąpić, ponieważ zaktualizowane pliki są pobierane i ulegają uszkodzeniu. Lub usunąłeś lub zmieniłeś nazwę folderu aktualizacji. Możesz usunąć całą zawartość folderu aktualizacji systemu Windows i wielokrotnie pobierać aktualizacje, aby naprawić ten błąd. Postępuj zgodnie z naszym szczegółowym przewodnikiem, jak wyczyścić folder dystrybucji oprogramowania Windows Update.
Jeśli powyższe metody ci nie pomogły, możesz ręcznie pobrać aktualizacje, a następnie je zainstalować.
Jak naprawić błąd Windows Update 0x80070422?
Błąd oznacza, że usługa Windows Update (WUAUSERV) nie jest uruchomiona lub nie można uruchomić usługi inteligentnego transferu w tle (BITS). Możesz naprawić błąd, sprawdzając stan usług Windows związanych z aktualizacją i wyłączając IPv6 w Network Center. Przeczytaj lub szczegółowe instrukcje, jak to naprawić.
Jak ominąć Windows Update?
Chociaż nie można tego obejść, ale opóźnić aktualizacje o tygodnie, ustawienia są dostępne w witrynie Windows Update, w której można opóźnić do 5 tygodni. Zawsze możesz natychmiast przełączyć się z powrotem, klikając Wznów aktualizacje.















