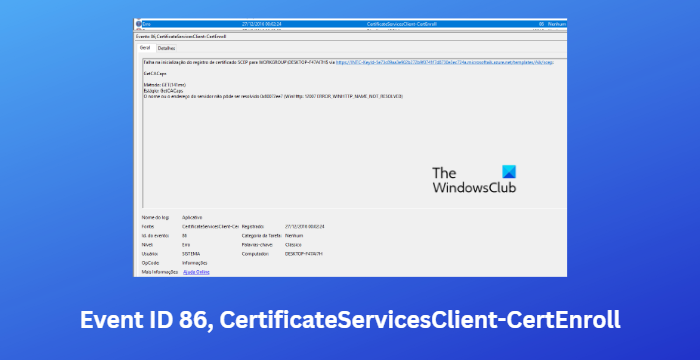Zdarzenie o IDENTYFIKATORze 86 to częsty błąd występujący podczas próby rejestracji w celu uzyskania certyfikatu za pośrednictwem klienta usług certyfikatów. Można to naprawić, wykonując poniższe czynności. 1. Otwórz przystawkę Klient usług certyfikatów. 2. Kliknij przycisk Poproś o certyfikat. 3. Na stronie Zasady rejestracji certyfikatu kliknij kartę Ustawienia zasad. 4. Z listy rozwijanej Zasady certyfikacji wybierz żądaną politykę. 5. Kliknij przycisk Odnów certyfikat. 6. Na stronie Rejestracja certyfikatu kliknij przycisk Przeglądaj. 7. Zlokalizuj i wybierz certyfikat do odnowienia, a następnie kliknij Otwórz. 8. Kliknij przycisk Zarejestruj się. Jeśli nadal nie możesz zarejestrować się w celu uzyskania certyfikatu, spróbuj ponownie uruchomić usługę Klient usług certyfikatów. W tym celu otwórz przystawkę Usługi, znajdź usługę Klient usług certyfikatów, a następnie kliknij łącze Uruchom ponownie usługę.
Jeśli Identyfikator zdarzenia 86: CertificateServicesClient-CertEnroll nadal cię niepokoi, ten post może ci pomóc. Gdy pojawi się ten błąd, urządzenie może się wyłączyć lub zawiesić z niebieskim ekranem DPC_WATCHDOG_VIOLATION. Wraz z komunikatem o błędzie pojawi się również powiadomienie z nazwą dziennika, źródłem, identyfikatorem zdarzenia itp. Na szczęście możesz wykonać kilka prostych kroków, aby rozwiązać ten błąd.
rozszerzenie Skype dla Chrome
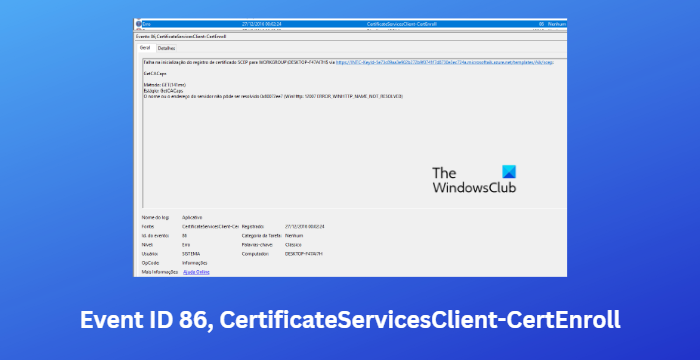
Co wyzwala identyfikator zdarzenia 86?
Zdarzenie o identyfikatorze 86 często występuje, gdy Usługi certyfikatów w usłudze Active Directory nie mogą użyć dostawcy określonego w rejestrze do kluczy szyfrowania. Zwykle jest to spowodowane modułem TPM, systemem BIOS lub uszkodzonymi aktualizacjami lub sterownikami systemu Windows.
Prawidłowy identyfikator zdarzenia 86, CertificateServicesClient-CertEnroll.
Jeśli błąd Event ID 86: CertificateServicesClient-CertEnroll nadal niepokoi Cię na komputerze z systemem Windows, postępuj zgodnie z poniższymi wskazówkami, aby rozwiązać problem:
- Uruchom lub wycofaj Windows Update/Update
- Zaktualizuj sterowniki urządzeń
- Zaktualizuj BIOS/oprogramowanie układowe
- Sprawdź pliki minidump
- Przywracanie systemu do stanu sprzed wystąpienia problemu
- Przywracanie systemu Windows przy użyciu nośnika instalacyjnego
Teraz przyjrzyjmy się im szczegółowo.
1] Uruchom lub wycofaj aktualizację/aktualizację systemu Windows
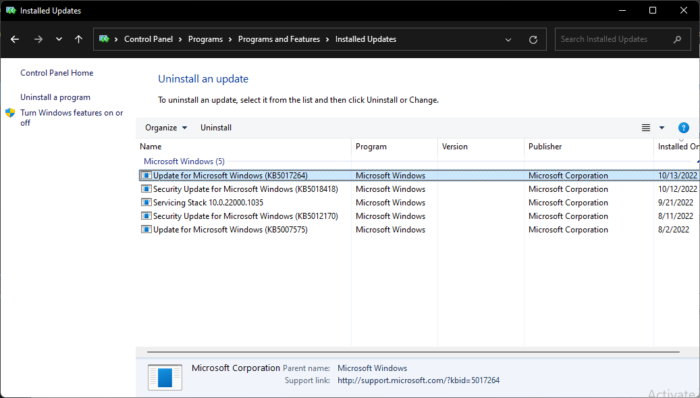
Najpierw zaktualizuj system Windows ręcznie i sprawdź, czy to pomoże. Należy jednak rozważyć odinstalowanie aktualizacji, jeśli problem występuje po aktualizacji systemu Windows. Aby usunąć aktualizację, wykonaj następujące kroki:
- Kliknij Klawisz Windows + R otwarty działanie czat.
- Typ appwiz.cpl i uderzyć Wejść .
- Na stronie Odinstaluj lub wyświetl program kliknij Pokaż zainstalowane aktualizacje .
- Kliknij prawym przyciskiem myszy ostatnio zainstalowaną aktualizację i wybierz Usuwać .
2] Zaktualizuj sterowniki urządzeń
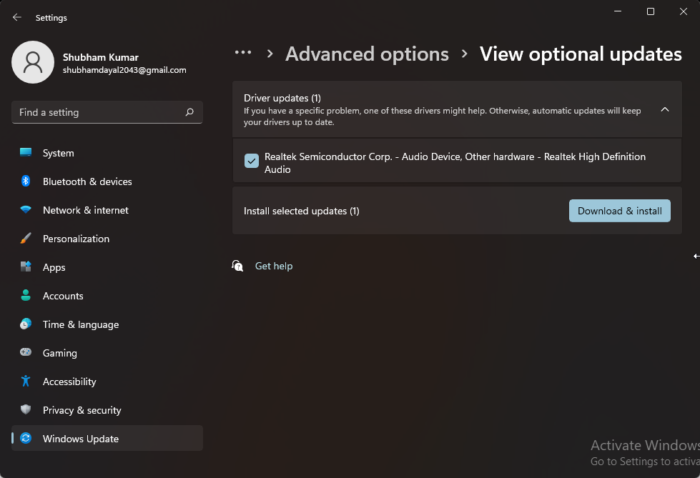
Nieaktualne lub uszkodzone sterowniki urządzeń są również znane z wyzwalania zdarzenia o identyfikatorze 86 w systemie Windows. Zaktualizuj sterowniki urządzeń i sprawdź, czy problem został rozwiązany.
Użyj jednej z następujących metod, aby zaktualizować sterowniki urządzeń:
- Możesz sprawdzić dostępność sterowników i opcjonalnych aktualizacji za pośrednictwem usługi Windows Update, aby zaktualizować sterowniki
- Możesz odwiedzić witrynę internetową producenta, aby pobrać sterowniki.
- Użyj bezpłatnego oprogramowania do aktualizacji sterowników
- Jeśli masz już plik sterownika INF na swoim komputerze, to:
- Otwórz Menedżera urządzeń.
- Kliknij kategorię kierowcy, aby rozwinąć menu.
- Następnie wybierz odpowiedni sterownik i kliknij go prawym przyciskiem myszy.
- Wybierać Uaktualnij sterownik .
- Postępuj zgodnie z instrukcjami wyświetlanymi na ekranie, aby ukończyć aktualizację sterownika.
3] Zaktualizuj BIOS/oprogramowanie układowe
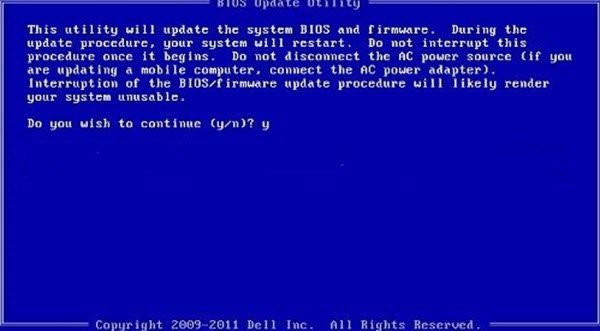
nie można przeciągać i upuszczać okien 10
Aktualizacja systemu BIOS może naprawić błędy specyficzne dla sprzętu lub zwiększyć kompatybilność z nowymi urządzeniami. BIOS ma sprawić, że twój komputer będzie działał; aktualizacja jest obarczona dużym ryzykiem. Jeśli coś pójdzie nie tak, może to spowodować, że płyta główna przestanie działać, a komputer nie uruchomi się prawidłowo. Zawsze postępuj zgodnie z instrukcjami producenta dotyczącymi aktualizacji systemu BIOS, jeśli chcesz zaktualizować system BIOS. Oto jak możesz zaktualizować BIOS swojego urządzenia.
4] Sprawdź pliki minizrzutu
Pliki Minidump zawierają najważniejsze obszary pamięci procesów awaryjnych. Gdy proces ulega awarii lub pojawia się BSoD, plik minizrzutu jest zapisywany na dysku użytkownika, a następnie ładowany do Sentry. Minizrzut zwykle zawiera stos czasu wykonywania każdego aktywnego wątku w momencie awarii. Możesz sprawdzić te pliki dziennika, aby dowiedzieć się, dlaczego.
5] Przywróć system do punktu sprzed wystąpienia problemu
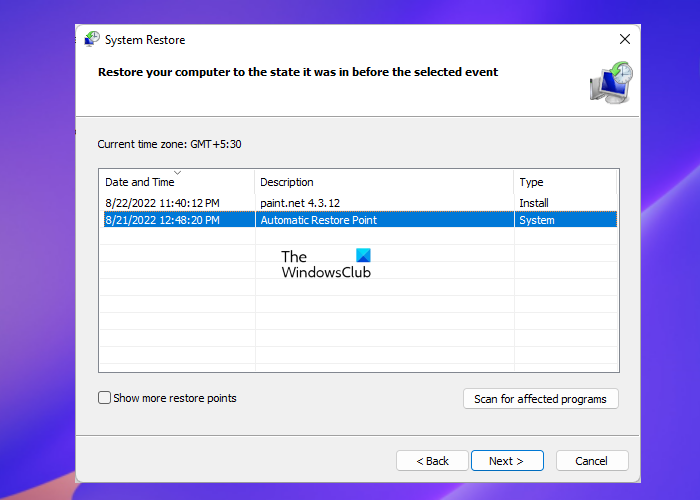
W przypadku niepowodzenia instalacji lub uszkodzenia danych wykonanie przywracania systemu może przywrócić urządzenie do stanu roboczego bez ponownej instalacji systemu operacyjnego. Spowoduje to przywrócenie środowiska Windows poprzez zainstalowanie plików i ustawień zapisanych w punkcie przywracania. Oto jak możesz wykonać Przywracanie systemu. Pamiętaj, że można to zrobić tylko wtedy, gdy wcześniej utworzyłeś punkt przywracania systemu.
6] Napraw system operacyjny Windows za pomocą nośnika instalacyjnego
Jeśli żadna z tych metod nie pomogła, przywróć system Windows za pomocą nośnika instalacyjnego. Oto jak to zrobić:
- Pobierz obraz ISO systemu Windows i utwórz rozruchowy dysk USB lub dysk DVD
- Uruchom z nośnika i wybierz Napraw swój komputer .
- W obszarze Zaawansowane rozwiązywanie problemów wybierz Więcej opcji > Rozwiązywanie problemów .
- Teraz kliknij Odzyskiwanie rozruchu i postępuj zgodnie z instrukcjami wyświetlanymi na ekranie.
Jeśli identyfikator zdarzenia nie powoduje żadnych problemów, takich jak BSOD, ale tylko rejestruje, możesz go zignorować.
Poprawić: Identyfikator zdarzenia 1108 Usługa rejestracji zdarzeń napotkała błąd.
Co to jest inicjalizacja rejestracji certyfikatu SCEP?
Simple Certificate Enrollment Protocol (SCEP) umożliwia użytkownikom bezpieczne wystawianie certyfikatów różnym urządzeniom sieciowym przy użyciu metody automatycznej rejestracji. Ten proces wydawania certyfikatów jest bardziej bezpieczny i skalowalny. Może również zautomatyzować zadanie wydawania certyfikatów.