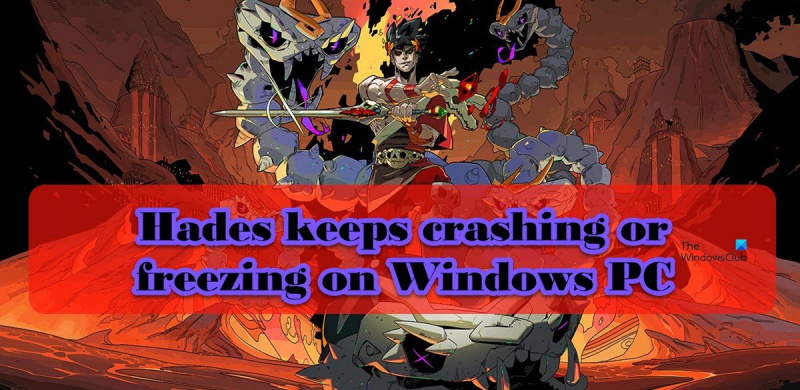Hades to notorycznie temperamentna gra i nierzadko zawiesza się lub zawiesza na komputerach z systemem Windows. Jeśli masz problemy z zawieszaniem się lub awariami Hadesa, możesz spróbować rozwiązać ten problem na kilka sposobów. Najpierw upewnij się, że Twój komputer spełnia minimalne wymagania systemowe gry Hades. Jeśli Twój komputer nie jest wystarczająco wydajny, aby uruchomić grę, prawdopodobnie wystąpią problemy z wydajnością, takie jak zawieszanie się. Jeśli Twój komputer spełnia minimalne wymagania i nadal masz problemy, spróbuj zweryfikować pliki gry. Czasami pliki gry mogą ulec uszkodzeniu i powodować problemy, takie jak zawieszanie się. Weryfikacja plików zapewni, że wszystkie są nienaruszone i działają prawidłowo. Jeśli żadne z tych rozwiązań nie działa, może być konieczne dostosowanie ustawień grafiki. Czasami uruchomienie gry w zbyt wysokiej rozdzielczości lub ze zbyt dużą liczbą szczegółów graficznych może spowodować jej zawieszenie. Spróbuj obniżyć rozdzielczość i zmniejszyć ustawienia szczegółów graficznych, aby zobaczyć, czy to pomoże. Jeśli nadal masz problemy z zawieszaniem się Hadesa, możesz spróbować skontaktować się z programistami w celu uzyskania pomocy. Mogą być w stanie dostarczyć łatkę lub poprawkę, która może rozwiązać problem.
Według niektórych użytkowników

Napraw Hades zawiesza się lub zawiesza na komputerze z systemem Windows
Jeśli Hades nadal się zawiesza lub zawiesza na komputerze, skorzystaj z rozwiązań wymienionych w tym poście, aby rozwiązać problem.
storport.sys
- Wyłącz wszystkie procesy działające w tle przed uruchomieniem gry
- Wyłącz nakładkę Steam
- Zmień opcję uruchamiania gry
- Sprawdź pliki gry
- Zaktualizuj sterowniki karty graficznej
- Zainstaluj najnowszą wersję pakietu redystrybucyjnego DirectX i Microsoft C++.
Porozmawiajmy o nich szczegółowo.
1] Wyłącz wszystkie procesy w tle przed uruchomieniem gry
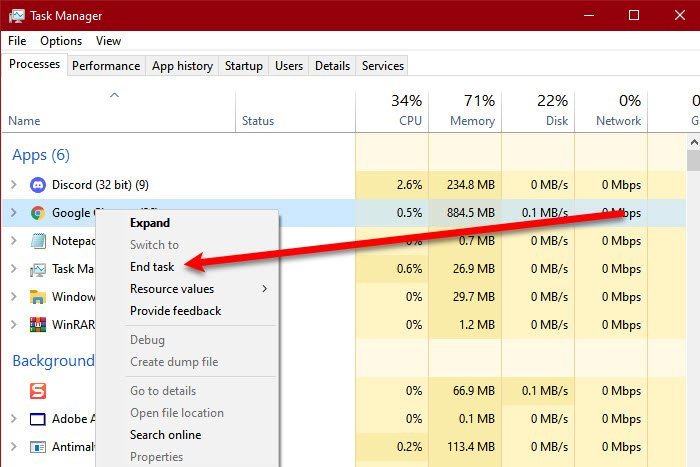
Potraktuj to jako ogólną sugestię, a nie rozwiązanie. Pierwszą rzeczą, którą powinieneś zrobić, to sprawdzić, czy w tle działa wiele aplikacji. Aby zrobić to samo, otwórz Menedżera zadań i przejdź do zakładki Procesy. Jeśli w tle działa wiele aplikacji, które zużywają dużo zasobów, kliknij każdą z nich prawym przyciskiem myszy i wybierz Zakończ zadanie. Po upewnieniu się, że w tle nie działa żadna aplikacja zużywająca zasoby, uruchom grę i sprawdź, czy zauważysz wzrost wydajności.
2] Wyłącz nakładkę Steam
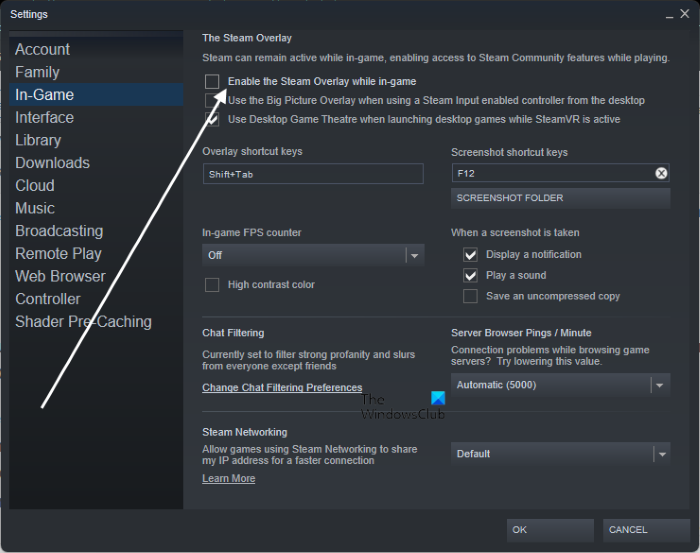
W przypadku niektórych użytkowników problem jest po prostu spowodowany nakładką Steam działającą na górze gry. Jest to zrozumiałe, ponieważ nakładka Steam nie jest wystarczająco kompatybilna, aby działać ze wszystkimi grami. Wykonaj poniższe czynności, aby wyłączyć nakładkę Steam.
- otwarty Przygotuj się na parę.
- Naciskać Stymulacja > Ustawienia.
- Kliknij zakładkę „W grze” i odznacz ją. Włącz nakładkę Steam podczas gry.
- Na koniec kliknij OK i zamknij okno Ustawienia.
Możesz teraz uruchomić grę i sprawdzić, czy problem został rozwiązany.
3] Zmień opcję uruchamiania gry.
Jedną z najczęstszych przyczyn tego problemu jest silnik dźwiękowy gry. Aby rozwiązać problem w tym przypadku, musimy ustawić inną opcję uruchamiania. Postępuj zgodnie z zalecanymi krokami, aby zrobić to samo.
- otwarty gotować dla pary i przejdź do swojej biblioteki.
- Kliknij prawym przyciskiem myszy grę i wybierz Charakterystyka.
- Upewnij się, że jesteś na karcie Ogólne.
- W polu Opcje uruchamiania wpisz /AllowVoiceBankStreaming=więcej.
- Zamknij ustawienia Steam po wprowadzeniu odpowiednich zmian.
Na koniec uruchom grę i sprawdź, czy problem został rozwiązany.
4] Sprawdź pliki gry
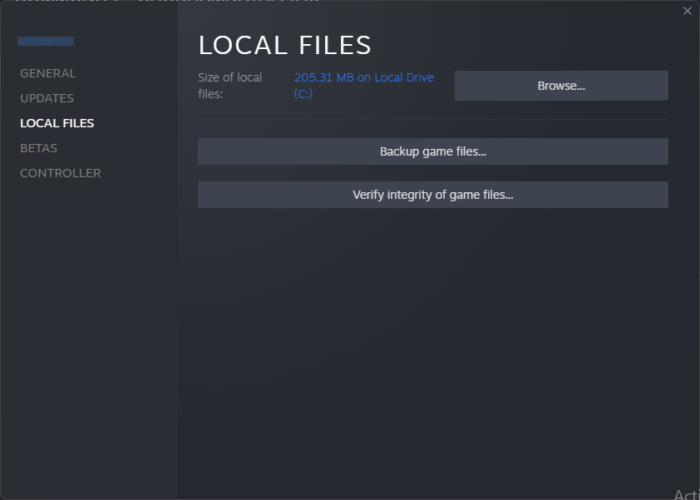
Hades może również ulec awarii, jeśli pliki gry są uszkodzone. Teraz mogą istnieć różne czynniki powodujące uszkodzenie tych plików, ale aby to naprawić, zamierzamy wdrożyć narzędzie Steam do naprawy tych plików. Aby zrobić to samo, wykonaj zalecane kroki.
sterownik wyświetlacza audio Intel
gotować dla pary
- Uruchomić gotować dla pary aplikacja.
- Kliknij Biblioteka patka
- Kliknij prawym przyciskiem myszy Hades i wybierz Charakterystyka.
- Naciskać Pliki lokalne > Sprawdź spójność plików gry.
epickie gry
- Uruchamiaj epickie gry
- Idź do swojej biblioteki.
- Kliknij trzy kropki obok Hadesa, a następnie kliknij Potwierdź.
Po przeskanowaniu i przywróceniu plików gry sprawdź, czy problem został rozwiązany.
5] Zaktualizuj sterowniki graficzne
Jeśli używasz starszego sterownika GPU, prawdopodobnie nie jest on zgodny z grą. Ponadto w sterowniku GPU mogą występować błędy, które można rozwiązać tylko poprzez aktualizację. Tak czy inaczej, aktualizowanie sterowników graficznych jest dobrą praktyką. Aby zrobić to samo, wykonaj dowolną z wymienionych metod.
- Pobierz i zainstaluj zaawansowane aktualizacje systemu Windows i aktualizacje sterowników z poziomu ustawień systemu Windows.
- Uruchom Menedżera urządzeń, aby zaktualizować sterownik.
- Pobierz najnowszy sterownik GPU ze strony producenta.
- Użyj jednego z wymienionych bezpłatnych programów do aktualizacji sterowników.
Mam nadzieję, że to ci pomoże.
6] Zainstaluj najnowszą wersję pakietu redystrybucyjnego DirectX i Microsoft Visual C++.
Gra wymaga do działania zarówno DirectX, jak i Microsoft Visual C++ Redistributable. Zapewniają środowisko do uruchomienia gry. Najczęściej narzędzia te są wstępnie instalowane w systemie lub dodawane podczas procesu instalacji gry. Jednak czasami są one usuwane lub nie aktualizowane przez długi czas, co powoduje awarie gry lub problemy z wydajnością. W każdym razie naszym najlepszym rozwiązaniem jest zainstalowanie najnowszej wersji DirectX i pakietu redystrybucyjnego Microsoft C++. Po zaktualizowaniu sterowników sprawdź, czy problem został rozwiązany.
Mam nadzieję, że te rozwiązania rozwiążą problem.
Wymagania systemowe do instalacji Hadesa
Upewnij się, że Twój komputer spełnia następujące zalecane wymagania systemowe, aby uruchomić Hades.
- System operacyjny: Windows 7 Service Pack 1 lub nowszy
- Edytor: Dwurdzeniowy 3,0 GHz+
- Pamięć: 8 GB pamięci RAM
- Grafika: 2 GB pamięci wideo / obsługa DirectX 10+
- Składowanie: 20 GB wolnego miejsca
Jeśli Twój komputer spełnia powyższe wymagania systemowe, Hades powinien działać płynnie na Twoim komputerze.
opóźnienie dźwięku w systemie Windows 10
Czytać: Napraw zawieszanie się gry ze spadkiem FPS w systemie Windows
Dlaczego mój komputer zawiesza się, gdy gra się zawiesza?
Komputer zawiesza się, gdy gra się zawiesza; Zwykle gra zawiesza się, gdy procesor, pamięć i/lub karta graficzna są bardzo obciążone, więc dostosowanie się systemu i wszystkich jego komponentów zajmuje trochę czasu. Jeśli jednak komputer zawiesza się po zamknięciu aplikacji, sprawdź komunikat, aby rozwiązać problem.
Dlaczego gra się zawiesza na PC?
Każdego roku pojawia się wiele gier, a deweloper nie może ich zoptymalizować dla wszystkich komputerów o różnych charakterystykach i producentach. Ten brak optymalizacji jest jedną z najczęstszych przyczyn awarii gry na twoim komputerze. Ponadto przed pobraniem gry zalecamy zapoznanie się z wymaganiami systemowymi. Możesz sprawdzić nasz post, aby uzyskać więcej powodów. dlaczego gra wyłącza się na moim komputerze wraz z lekami.
Przeczytaj także: Sterownik AMD ciągle się zawiesza podczas grania w gry komputerowe.