Jeśli jesteś graczem komputerowym, prawdopodobnie zbyt dobrze znasz frustrację związaną z awarią gry. Jest jeszcze gorzej, gdy jest to zupełnie nowa gra, w którą nie możesz się doczekać, jak Gotham Knights. Niestety wygląda na to, że gra Gotham Knights jest nękana awariami na komputerach z systemem Windows. Pojawiły się doniesienia o losowych awariach gry, a także o awariach podczas próby załadowania misji. Jest kilka rzeczy, które możesz spróbować rozwiązać problem. Najpierw upewnij się, że masz zainstalowane najnowsze sterowniki karty graficznej. Możesz także spróbować zweryfikować pliki gry, aby zobaczyć, czy nie ma uszkodzeń. Jeśli te rzeczy nie działają, być może trzeba będzie poczekać na łatkę od programistów. W międzyczasie możesz spróbować uruchomić grę w trybie zgodności lub w trybie okienkowym bez obramowania. Mamy nadzieję, że te wskazówki pomogą ci uruchomić Gotham Knights na twoim komputerze. Jeśli nie, przynajmniej możesz pocieszyć się faktem, że nie jesteś sam w tej walce.
Gotham Knights zostało pobrane, zagrane i pokochane przez wielu użytkowników. Można w nią grać w systemie Windows 11/10 za pomocą programów uruchamiających Epic Games lub Steam. Jednak według niektórych raportów podczas uruchamiania gra wyświetla czarny ekran, zawiesza się na kilka sekund, a następnie ulega awarii. W tym poście porozmawiamy o tym problemie i zobaczymy, co powinieneś zrobić, jeśli Rycerze Gotham wciąż upadają w Twoim komputerze.

Napraw grę Gotham Knights, która ciągle się zawiesza na komputerze z systemem Windows
Jeśli Gotham Knights nadal zawiesza się na twoim komputerze, pierwszą rzeczą do zrobienia jest ponowne uruchomienie komputera. Pozwoli to pozbyć się awarii, która może być przyczyną tego problemu. Jeśli problem pozostaje nierozwiązany, postępuj zgodnie z poniższymi rozwiązaniami, aby rozwiązać problem.
Przenieś okna menu startowego 10
- Zaktualizuj sterownik karty graficznej
- Zamknij niepotrzebne zadania i programy
- Dodaj grę przez zaporę ogniową lub wyłącz oprogramowanie antywirusowe
- Przełącz na tryb wysokiej wydajności
- Sprawdź pliki gry
Porozmawiajmy o nich szczegółowo.
1] Zaktualizuj sterownik karty graficznej
Może być kilka powodów, dla których gra ulega awarii na komputerze, a przestarzały sterownik karty graficznej jest jednym z nich. Ma to wpływ nie tylko na grę i powoduje problemy techniczne, ale także na ogólną wydajność komputera.
Aby rozwiązać ten problem, możesz zaktualizować sterownik karty graficznej za pomocą opcji Drivers Feature i Opcjonalne aktualizacje.
Czytać:
- Jak zaktualizować sterownik karty graficznej Intel
- Jak zaktualizować sterowniki AMD
Wskazówka: Dowiedz się, jak zoptymalizować swoje NVIDIA Lub Sterowniki graficzne AMD do gier
2] Zamknij niepotrzebne zadania i programy
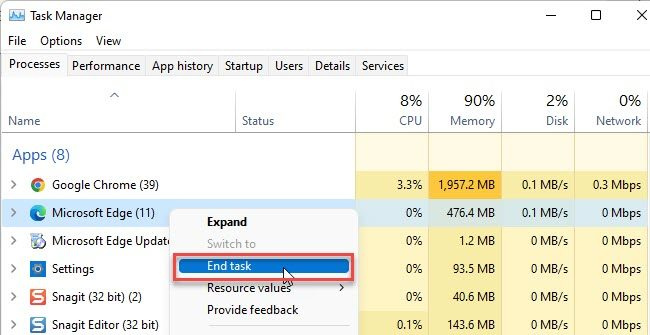
Wiele gier nie działa dobrze, gdy używasz innych zasobów, które mogą konkurować z nimi o zasoby. Jeśli robisz to samo, lepiej zrezygnować z zadań i programów, które pochłaniają dużo zasobów.
Aby zrobić to samo, naciśnij Ctrl+Shift+Esc, aby otworzyć Menedżera zadań, przejdź do karty procesów, zaznacz wszystkie zadania wymagające dużej ilości zasobów i kliknij Zakończ zadania. Teraz uruchom grę i sprawdź, czy nadal się zawiesza, czy nie.
3] Dodaj grę przez zaporę ogniową lub wyłącz oprogramowanie antywirusowe.
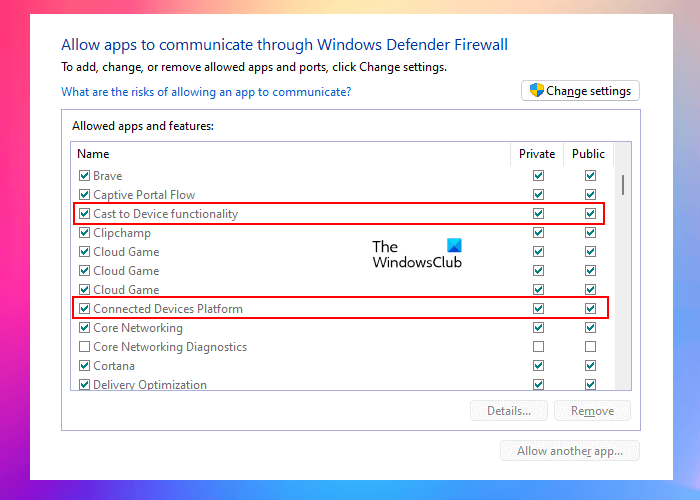
Oprogramowanie antywirusowe i zapora ogniowa blokują nie tylko złośliwe oprogramowanie i wirusy, ale także pliki gier. Wykrywa grę jako potencjalne zagrożenie i blokuje jej ważny plik, uniemożliwiając jej prawidłowe uruchomienie. W takich przypadkach możesz albo tymczasowo wyłączyć oprogramowanie antywirusowe, albo dodać grę przez zaporę sieciową. Większość graczy uważa, że nie warto wyłączać oprogramowania antywirusowego i ryzykować wirusami, a jeśli jesteś jednym z tych graczy, wykonaj zalecane kroki, aby dodać grę przez zaporę.
- Uruchom Centrum zabezpieczeń Windows Defender. aplikacja.
- Wybierać Firewall i ochrona sieci a potem dalej Zezwól aplikacji na przejście przez zaporę sieciową ' opcja.
- Kliknij przycisk „Zmień ustawienia”.
- Teraz przejdź do listy aplikacji i wybierz Gotham Knights. Jeśli nie możesz znaleźć gry na liście, możesz ją dodać, klikając opcję „Dodaj inną aplikację” i wybierając plik wykonywalny Gotham Knights.
- Następnie zezwól na grę na obu Prywatny I Sieci publiczne i kliknij OK, aby zastosować zmiany.
Teraz uruchom grę i miejmy nadzieję, że będzie działać. Jeśli nie chcesz robić tego wszystkiego, po prostu tymczasowo wyłącz Zaporę systemu Windows Defender.
4] Przełącz na tryb wysokiej wydajności
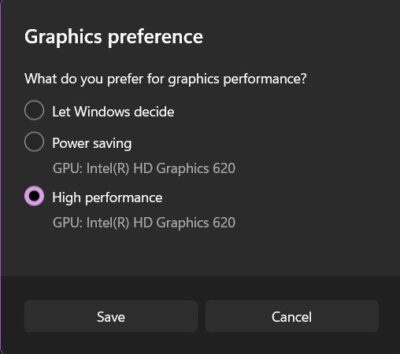
Według niektórych użytkowników przyczyną problemu są ustawienia konfiguracyjne inne niż ustawienie wysokiej wydajności, a zmiana ich może rozwiązać problem. Zrobimy to samo i zobaczymy, czy to rozwiąże problem. Aby zrobić to samo, przejdź do paska wyszukiwania i wpisz „Ustawienia”. Przejdź do System > Wyświetlacz > Grafika, wybierz swoją grę, kliknij Opcje i wybierz Tryb wysokiej wydajności. Uruchom grę i sprawdź, czy możesz teraz w nią grać.
5] Sprawdź pliki gry
Jednym z powodów, dla których możesz napotkać ten problem, są uszkodzone pliki gry. Czasami podczas pobierania lub instalowania aktualizacji użytkownicy mają tendencję do zamykania programu w trakcie, co powoduje utratę niektórych plików. Aby rozwiązać problem, możemy przywróć pliki gry za pomocą programu uruchamiającego Steam.
jak wykonać kopię zapasową historii czatów na skype
- Otwórz Steama.
- Pójść do biblioteki.
- Kliknij grę prawym przyciskiem myszy i wybierz Właściwości.
- Przejdź do zakładki „Pliki lokalne” i kliknij „ Sprawdź spójność plików gry .
Po uruchomieniu narzędzia uruchom grę, a problem zostanie rozwiązany.
Czytać: Dlaczego gry zawieszają się na moim komputerze ?















