Jeśli masz problem z niewyświetlaniem tła pulpitu w systemie Windows 11/10, jest kilka rzeczy, które możesz zrobić, aby rozwiązać ten problem. Najpierw upewnij się, że obraz tła, którego próbujesz użyć, ma prawidłowy format. Windows 10 obsługuje różne formaty obrazów, w tym .jpg, .png i .bmp. Jeśli obraz jest w innym formacie, spróbuj przekonwertować go na jeden z tych formatów i sprawdź, czy to rozwiąże problem. Jeśli format obrazu nie jest problemem, następną rzeczą do sprawdzenia jest ścieżka do pliku obrazu. Upewnij się, że obraz znajduje się we właściwej lokalizacji i że system Windows 10 ma uprawnienia dostępu do niego. Jeśli nadal masz problemy, spróbuj ponownie uruchomić komputer. Czasami system Windows 10 potrzebuje tylko nowego startu, aby poprawnie wyświetlić tło. Jeśli żadne z tych rozwiązań nie działa, może to oznaczać problem z instalacją systemu Windows 10. Spróbuj uruchomić narzędzie do rozwiązywania problemów z systemem Windows 10 i sprawdź, czy może to zidentyfikować i rozwiązać problem.
Pulpit to dom naszego komputera, a tapety nadają mu odpowiedni nastrój. Mamy możliwość dostosowania lub zmiany według własnych upodobań. Możemy używać własnych obrazów, jak również obrazów domyślnych. Niektórzy użytkownicy narzekają, że tło pulpitu lub tapeta na ich komputerze zniknęły. W tym przewodniku mamy kilka rozwiązań, które pomogą Ci, jeśli tło pulpitu lub tapeta nie są wyświetlane w systemie Windows 11/10 .

Tło pulpitu lub tapeta nie są wyświetlane w systemie Windows 11/10
Jeśli tło pulpitu lub tapeta nie są wyświetlane lub zniknęły na komputerze z systemem Windows 11/10, poniższe poprawki mogą pomóc w rozwiązaniu problemu.
Xbox One obraz tła
- Zmień typ tła
- Sprawdź obraz tła
- Wyłącz usuwanie obrazów tła
- Dostosuj ustawienia zasilania
- Aktywuj Windowsa
Zagłębmy się w szczegóły każdej metody i rozwiążmy problem.
1] Zmień typ tła
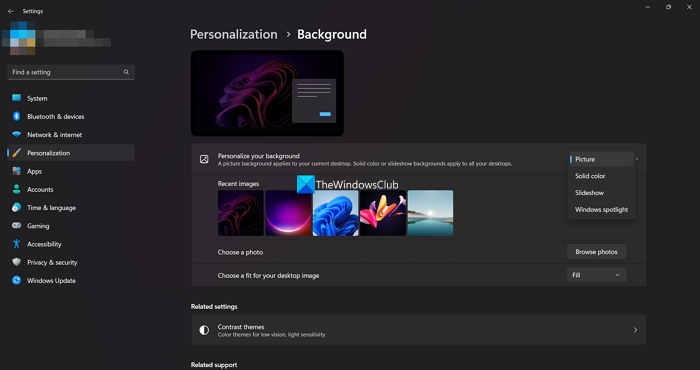
Istnieje prawdopodobieństwo, że tło jest ustawione na jednolity kolor lub ma inne ustawienie niż wybrany obraz. Musisz ustawić go z powrotem na „Obraz” lub „Pokaz slajdów”, aby ponownie zobaczyć wybrane tło lub tapetę na pulpicie.
Aby zmienić typ tła,
- Naciskać Wygraj + ja aby otworzyć aplikację Ustawienia
- Naciskać Personalizacja Ustawienia
- Kliknij Tło zakładka po prawej stronie
- Przeciwko Spersonalizuj swoje tło ustawienia, kliknij przycisk rozwijany i wybierz typ tła, które chcesz ustawić.
Sprawdź, czy problem został rozwiązany i czy tło pulpitu powróciło.
Czytać : Jak ustawić różne tapety na różnych komputerach w systemie Windows 11
laptop wyłącza się po zamknięciu
2] Sprawdź obraz tła
Upewnij się, że obraz ustawiony jako tło nie jest uszkodzony i nie ma formatu obsługiwanego do ustawienia jako tło. Jeśli możesz bez problemu otworzyć go w aplikacji Zdjęcia, możesz ustawić go jako tło. Upewnij się, że obraz tła jest odpowiedni przed ustawieniem go jako tła.
Czytać: Najlepsze darmowe tapety i obrazy tła na pulpit systemu Windows
3] Wyłącz usuwanie obrazów tła
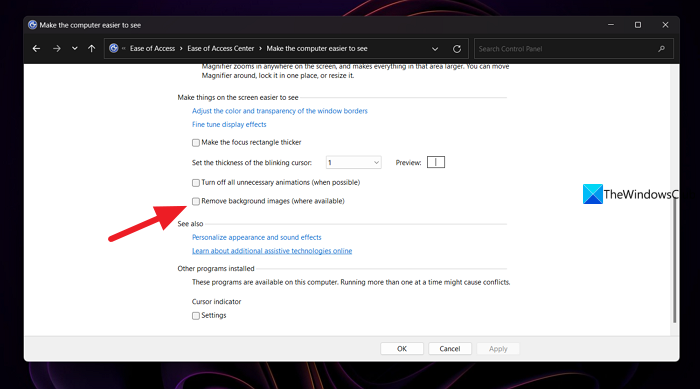
Inna możliwość, że tapeta pulpitu nie jest wyświetlana, jest związana z ustawieniem w Panelu sterowania. Musisz wyłączyć lub odznaczyć pole obok przycisku „Usuń obrazy tła”. Aby to zrobić, otwórz Panel sterowania z menu Start i przejdź do zakładki Ułatwienia dostępu. Następnie wybierz opcję Optymalizuj wyświetlanie wizualne. Przewiń w dół do sekcji „Popraw widoczność ekranu” i upewnij się, że opcja „Usuń obrazy tła (jeśli są dostępne)” nie jest zaznaczona. Następnie kliknij OK. To powinno rozwiązać problem. Jeśli nie, postępuj zgodnie z poniższymi metodami.
4] Dostosuj opcje zasilania
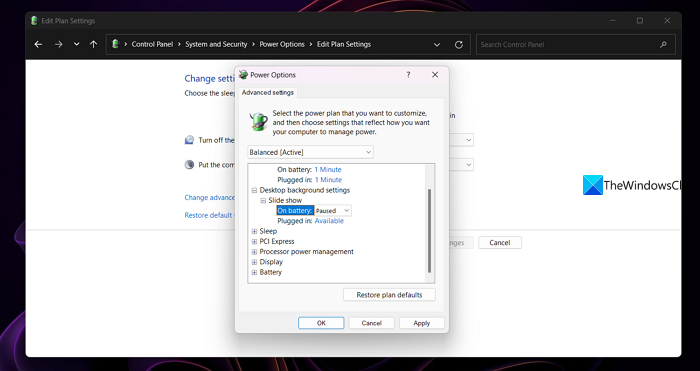
Jeśli ustawiłeś pokaz slajdów w folderze jako obraz tła i zniknęły, ta metoda rozwiąże problem. Otwórz Panel sterowania z menu Start i kliknij System i zabezpieczenia. Wybierz „Opcje zasilania” i kliknij „Zmień ustawienia planu” obok wybranego planu zasilania. Zostanie otwarte okno Edytuj ustawienia planu. Kliknij „Zmień zaawansowane ustawienia zasilania”. Otworzy się wyskakujące okno opcji zasilania. Przewiń w dół do Ustawień tła pulpitu i rozwiń je. Następnie rozwiń pokaz slajdów i ustaw opcję Pauza na Dostępne i kliknij OK. Sprawdź, czy problem został rozwiązany.
Czytać Tło pulpitu systemu Windows zmienia się automatycznie
5] Aktywuj system Windows
Jeśli system Windows 11/10 nie zostanie aktywowany w określonym czasie, tło automatycznie zniknie i zmieni kolor na czarny, a na dole ekranu pojawi się monit o aktywację systemu Windows. Musisz go aktywować tak szybko, jak to możliwe, aby przywrócić obraz tła.
Czytać: Jak zmienić tapetę bez aktywacji systemu Windows 11/10
Dlaczego moja tapeta na pulpicie się nie wyświetla?
Mogą istnieć różne powody, dla których tapeta pulpitu nie jest wyświetlana. Być może wybrałeś jednolity kolor jako tapetę pulpitu lub wybrany obraz nie jest obsługiwany jako tapeta pulpitu lub może być uszkodzony. Jeśli skonfigurowałeś pokaz slajdów dla folderu, plan zasilania może wstrzymać działanie baterii.
ta aplikacja nie została uruchomiona, ponieważ jej konfiguracja równoległa jest nieprawidłowa
Dlaczego moje tło jest czarne?
Tło pulpitu może być ustawione na jednolity kolor i czerń lub wybrana tapeta może być uszkodzona lub może jej brakować. Możesz nawet zobaczyć czarne tło, jeśli wersja systemu Windows, której używasz, nie jest aktywowana.
Powiązana lektura: Napraw czarne tło pulpitu w systemie Windows 11/10.















